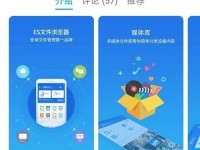在使用Word编辑文档时,经常需要对文档进行分节处理。而分节符作为文档的分界线,可以帮助我们更好地控制页面布局、页眉页脚等各个部分的设置。然而,有时我们需要查看和编辑分节符,却不知道如何显示出来。本文将介绍在Word中显示分节符的方法,帮助读者轻松掌握该技巧,提高文档编辑效率。
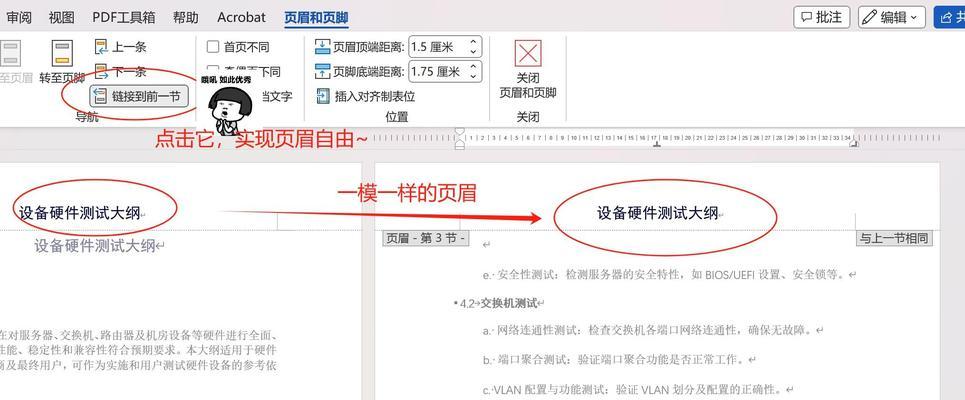
查看分节符
通过点击“开始”选项卡上的“显示/隐藏”按钮(或按下Ctrl+*快捷键),可以在Word中显示或隐藏分节符。点击该按钮后,文档中的分节符会以箭头的形式显示出来,方便我们查看和编辑。
页面设置分节符
通过点击“布局”选项卡上的“分节符”按钮,我们可以在Word中插入不同类型的分节符,如“下一页”、“连续”、“奇偶页”等。这些分节符可以帮助我们更好地控制文档的页面设置,如页边距、纸张大小等。
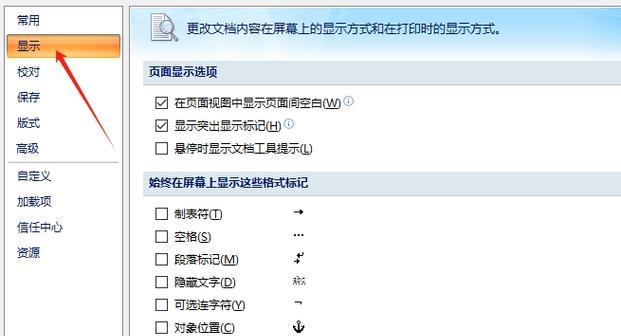
删除分节符
在Word中,我们可以通过选中分节符后按下Delete键来删除分节符。删除分节符后,两个相邻的节会合并成一个节,页面设置也会相应变化。需要注意的是,删除分节符前请确保没有内容被选中,以免误删文本。
插入分节符
在Word中,我们可以通过点击“布局”选项卡上的“分节符”按钮,在文档中插入分节符。分节符可以实现页面设置的灵活变化,如在不同节中使用不同的页眉页脚、页码样式等。
编辑分节符
通过双击分节符,我们可以进入对应节的编辑状态。在这种状态下,我们可以对该节进行修改,如调整页面边距、更改页眉页脚内容等。编辑完成后,再次双击分节符即可退出编辑状态。
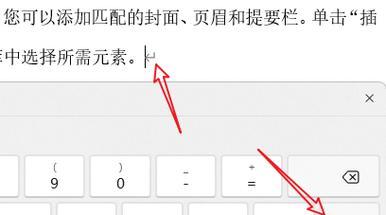
显示分节符的作用
显示分节符可以让我们更清晰地了解文档的结构和布局。在复杂的文档中,通过显示分节符,我们可以快速定位到所需编辑的部分,提高工作效率。
控制分节符的显示与隐藏
在Word中,我们可以通过点击“文件”选项卡上的“选项”按钮,在弹出的对话框中选择“显示”选项,进一步控制分节符的显示与隐藏。这样,我们可以根据实际需求灵活地切换分节符的显示状态。
分节符在大纲视图中的显示
在Word的大纲视图中,分节符会以不同的图标显示。通过查看大纲视图中的分节符图标,我们可以了解文档的结构,方便进行整体的调整和修改。
利用分节符实现文档部分保护
通过插入分节符并对不同节进行不同的设置,我们可以实现文档的部分保护。例如,在某一节中禁止编辑,而其他节可自由编辑。这样可以有效地保护文档的重要内容。
分节符与文档目录
在Word中,通过使用分节符,我们可以实现更灵活的文档目录设置。例如,将不同章节的标题放在不同的节中,然后通过插入目录时选择相应的节作为目录项,就可以实现精确的目录生成。
分节符与页码设置
通过使用分节符,我们可以在不同的节中设置不同的页码样式,如罗马数字页码和数字页码等。这样,可以满足不同类型文档的页码要求。
分节符与文档批注
在Word中,我们可以通过使用分节符,将批注局限在特定的节内。这样,可以实现对文档不同部分的分别批注,方便文档的审核和修改。
分节符在打印设置中的应用
通过使用分节符,我们可以在Word的打印设置中对不同的节进行灵活配置。例如,选择某一节进行打印预览或调整打印方向等。
分节符的隐藏与显示
在Word中,我们可以通过点击“开始”选项卡上的“显示/隐藏”按钮,灵活地切换分节符的显示与隐藏。这样,可以根据需要随时控制分节符的可见性。
通过掌握Word中显示分节符的方法,我们可以更好地编辑文档,实现页面设置的灵活变化,提高工作效率。同时,通过分节符的插入、编辑和删除等操作,可以更好地控制文档的各个部分,满足不同类型文档的需求。希望本文所介绍的内容对读者有所帮助,使他们在使用Word编辑文档时能够更加得心应手。