在电脑使用过程中,经常会遇到系统崩溃、病毒感染等问题,而使用U盘启动盘可以帮助我们快速恢复系统,解决这些麻烦。本文将介绍一种简易的方法,即使用大白菜制作U盘启动盘,让您轻松应对各种系统问题。
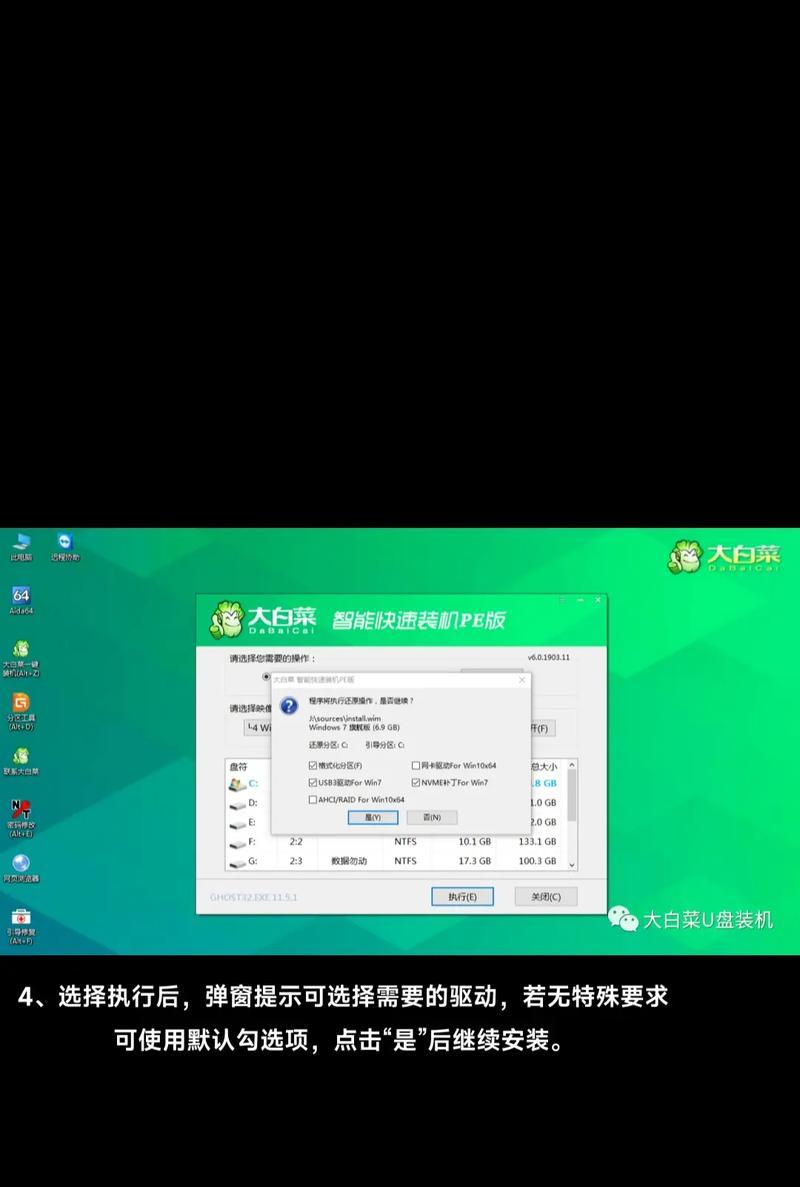
一、准备工作:获取所需工具和材料
1.1关键字:准备工作
在开始制作U盘启动盘之前,我们需要准备一些工具和材料。您需要一根大白菜,最好是新鲜的,并确保没有任何腐烂或受损的部分。

二、获取U盘制作工具并准备
2.1关键字:获取U盘工具
在制作U盘启动盘之前,您需要下载并安装一个U盘制作工具。这个工具可以帮助您将大白菜转化为可启动系统的镜像文件,并写入到U盘中。
三、将大白菜切成合适的形状
3.1关键字:切割大白菜
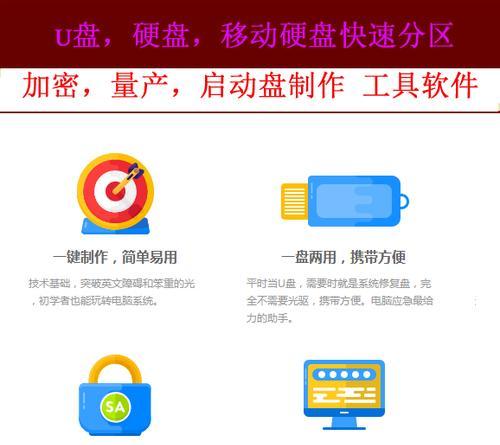
将准备好的大白菜放在切菜板上,使用菜刀将其切成适合U盘的形状。注意要保持切割的整齐和平均,以确保U盘启动盘的效果。
四、制作大白菜镜像文件
4.1关键字:制作镜像文件
打开U盘制作工具,选择“制作镜像文件”选项,并将切割好的大白菜放入扫描区域。工具会自动识别并制作出大白菜镜像文件,用于后续的写入操作。
五、写入大白菜镜像文件到U盘
5.1关键字:写入镜像文件
将U盘插入电脑,并打开U盘制作工具。选择“写入镜像文件”选项,并选择之前制作好的大白菜镜像文件。点击“写入”按钮开始将镜像文件写入到U盘中。
六、完成U盘启动盘的制作
6.1关键字:完成制作
在写入过程完成后,您将获得一根具有启动功能的U盘。此时,您可以拔出U盘,并将其用于系统的恢复和修复。
七、使用U盘启动盘恢复系统
7.1关键字:使用启动盘
当您的电脑遇到系统问题时,可以通过插入并启动U盘启动盘来解决。根据您的电脑品牌和型号,按下相应的启动键(通常是F12或Delete键),选择从U盘启动。
八、选择恢复或修复选项
8.1关键字:选择恢复选项
在启动过程中,您将进入到U盘启动盘的界面。根据您遇到的具体问题,选择相应的恢复或修复选项,如系统还原、病毒扫描等。
九、按照提示进行操作
9.1关键字:按照提示操作
U盘启动盘会给出相应的提示和操作步骤,您只需按照指示进行操作即可。根据具体情况,可能需要输入管理员密码、选择恢复点等。
十、等待恢复或修复完成
10.1关键字:等待完成
恢复或修复的过程可能需要一些时间,请耐心等待直到完成。期间,请不要对电脑进行其他操作,以免影响恢复或修复的进度。
十一、重新启动电脑
11.1关键字:重新启动
恢复或修复完成后,您将收到相应的提示。此时,您可以选择重新启动电脑,并拔出U盘启动盘。
十二、测试系统是否恢复正常
12.1关键字:测试系统
在重新启动后,您可以测试系统是否已经恢复正常。尝试打开一些常用软件或文件,检查是否还存在之前的问题。
十三、保存U盘启动盘并备份数据
13.1关键字:保存备份
对于已经成功制作的U盘启动盘,建议将其保存在安全的地方,并定期备份您的重要数据。这样,当再次遇到系统问题时,您可以随时使用U盘启动盘进行恢复和修复。
十四、注意事项和常见问题解答
14.1关键字:注意事项
在使用U盘启动盘的过程中,有一些注意事项和常见问题需要注意和解决。本节将为您提供一些实用的建议和解答。
通过使用大白菜制作U盘启动盘,我们可以轻松解决各种系统问题,如系统崩溃、病毒感染等。只需准备好工具和材料,按照步骤进行操作,即可制作出功能强大的U盘启动盘。希望本文对您有所帮助!

















