随着电脑使用的普及,我们对电脑的维护与修复也变得越来越重要。而制作一个能够在系统故障时帮助我们快速修复电脑的U盘启动工具就显得尤为重要。本文将介绍如何使用大白菜U盘启动工具制作一个方便实用的U盘启动工具。

一:准备工作
确保你拥有一个可用的U盘,并且其中没有重要数据,因为制作U盘启动工具需要将其格式化。下载并安装大白菜U盘启动工具软件。
二:打开大白菜U盘启动工具软件
双击桌面上的大白菜U盘启动工具图标,或者在开始菜单中找到该软件并点击打开。
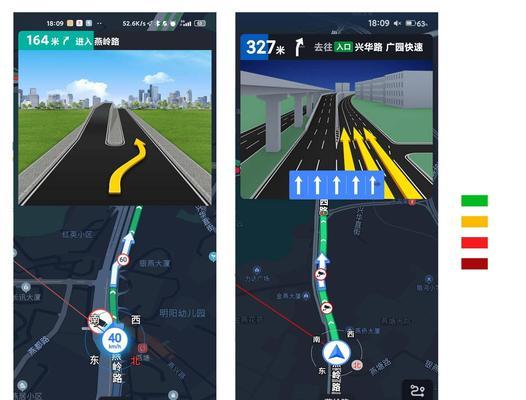
三:选择U盘
在大白菜U盘启动工具界面中,选择你要制作成启动工具的U盘。注意:确保选择的是正确的U盘,因为制作过程会将其格式化并删除其中的数据。
四:选择启动模式
在大白菜U盘启动工具界面中,点击“选择模式”按钮,然后选择一个适合你需求的启动模式,比如WindowsPE模式或者Linux模式。
五:选择操作系统镜像文件
在大白菜U盘启动工具界面中,点击“选择镜像文件”按钮,然后浏览你的电脑,找到想要制作成启动工具的操作系统镜像文件,并点击确定。
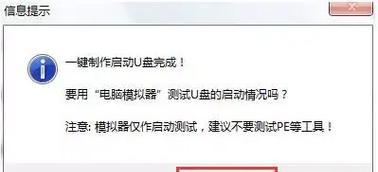
六:设置分区大小
如果你希望在U盘上分出一部分空间用于存储其他文件,可以在大白菜U盘启动工具界面中设置分区大小,并点击确定。
七:开始制作
确认以上设置无误后,点击大白菜U盘启动工具界面中的“开始制作”按钮,开始制作U盘启动工具。请耐心等待制作过程完成。
八:制作完成
当大白菜U盘启动工具显示制作完成后,说明你已成功制作了一个大白菜U盘启动工具。此时你可以拔出U盘,并在需要修复电脑时将其插入,进行相应的操作。
九:如何使用大白菜U盘启动工具
当你的电脑出现故障无法正常启动时,插入制作好的大白菜U盘启动工具,并设置电脑从U盘启动。随后,根据大白菜U盘启动工具的引导界面进行相应的操作,比如修复系统、恢复备份等。
十:注意事项
制作大白菜U盘启动工具过程中,请确保你的电脑与电源连接稳定,以免制作过程中断导致制作失败。制作好的U盘启动工具请妥善保管,避免丢失或被他人非法使用。
十一:可选步骤:添加其他工具
如果你希望在大白菜U盘启动工具中添加其他实用工具,比如杀毒软件、磁盘分区工具等,可以在制作过程中选择相应的选项,并按照提示进行操作。
十二:可选步骤:定制启动界面
如果你希望个性化定制大白菜U盘启动工具的启动界面,比如添加个人标志、更改背景图案等,可以在制作过程中选择相应的选项,并按照提示进行操作。
十三:使用U盘启动工具的好处
制作并使用大白菜U盘启动工具,可以方便快捷地修复系统故障、恢复备份、进行病毒查杀等操作,避免了重装系统或找专业人士修理的麻烦和费用。
十四:适用范围和局限性
大白菜U盘启动工具适用于大部分Windows和Linux系统,但可能不支持某些特殊系统或特殊硬件。在制作之前,请先了解你的操作系统和电脑硬件是否与大白菜U盘启动工具兼容。
十五:
通过本文的教程,你已经学会了如何使用大白菜U盘启动工具制作一个方便实用的U盘启动工具。制作过程简单明了,使用起来方便快捷,为你的电脑维护提供了强有力的支持。希望本文对你有所帮助!

















