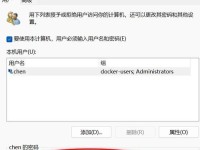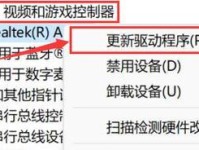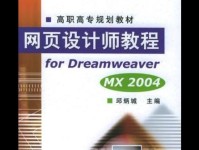Win7专业版是一款功能强大、稳定可靠的操作系统,本文将详细介绍如何直接安装Win7专业版系统,帮助读者顺利完成安装过程。

准备工作:获取安装镜像文件
1.确认计算机硬件符合安装要求
2.下载合适的Win7专业版安装镜像文件

3.制作安装U盘或者光盘
设置启动方式:从U盘或光盘启动
1.将制作好的U盘或光盘插入计算机
2.进入BIOS设置,将启动顺序设置为从U盘或光盘启动
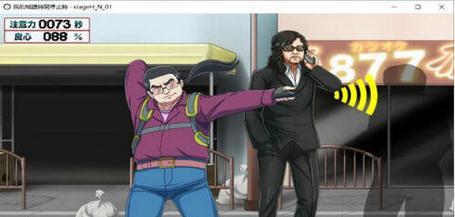
3.保存设置并重启计算机
进入安装界面:选择安装语言和时区
1.选择合适的语言和时区
2.点击“下一步”继续安装
接受许可协议:阅读并同意许可协议
1.仔细阅读许可协议的内容
2.勾选“我接受许可协议”选项
3.点击“下一步”进行下一步安装
选择安装类型:新安装或升级安装
1.选择“自定义(高级)”进行全新安装
2.如果需要升级已有的操作系统,选择相应的升级选项
选择安装位置:确定系统安装路径
1.选择一个磁盘分区作为系统安装路径
2.点击“新建”按钮来创建新的分区,或者选择已有分区进行安装
系统安装:等待安装过程完成
1.系统开始进行文件拷贝和安装过程
2.根据系统配置和硬件性能,安装时间会有所不同
3.等待系统自动重启并进入下一步安装
设置用户名和密码:创建用户账户
1.输入您的用户名和计算机名
2.设置您的登录密码
3.点击“下一步”继续进行下一步安装
网络设置:连接到互联网
1.选择是否连接到互联网以获取更新和驱动程序
2.如果您有网络连接,请选择连接方式,并进行相应设置
选择计算机名称:设置计算机标识
1.输入您想要的计算机名称
2.点击“下一步”进行下一步安装
选择时区和时间:设置系统时区和时间
1.选择正确的时区和时间
2.点击“下一步”继续进行下一步安装
选择网络位置类型:设置网络安全级别
1.选择合适的网络位置类型(家庭、工作或公共)
2.点击“下一步”继续进行下一步安装
安装驱动程序:更新系统驱动
1.安装完系统后,会自动检测并安装相应的驱动程序
2.如果有需要,您也可以手动安装其他设备的驱动程序
完成安装:进入桌面界面
1.等待系统完成最后的设置
2.进入Win7专业版系统的桌面界面
顺利安装Win7专业版系统
通过本文的教程,您成功地完成了Win7专业版系统的安装过程,现在可以开始享受该系统带来的强大功能和稳定性了。
注意:以上仅为Win7专业版直接安装的教程,如果您需要升级或其他特殊情况,请参考相关资料进行操作。