在使用电脑或移动设备连接互联网时,网络适配器扮演着重要的角色。然而,由于各种原因,网络适配器的设置可能会发生错误,导致网络连接问题的出现。本文将介绍如何恢复网络适配器的默认设置,以解决可能出现的网络问题。

一:什么是网络适配器?
网络适配器是连接设备和计算机内部总线之间的接口,用于将计算机连接到局域网或互联网。它负责将电脑产生的数据转换为网络可以理解的形式,并将从网络接收的数据转换为计算机可以处理的格式。
二:为什么需要恢复网络适配器的设置?
由于各种原因,例如误操作、驱动程序问题或系统错误,网络适配器的设置可能会出现错误。这可能导致无法连接到互联网,网络速度慢或其他网络相关问题。恢复网络适配器的设置可以帮助解决这些问题。

三:备份当前网络适配器设置
在进行任何设置恢复之前,建议您先备份当前的网络适配器设置。这样,如果出现问题,您可以轻松地还原到之前的设置。要备份网络适配器设置,可以通过在计算机上运行命令提示符并输入"ipconfig/all>backup.txt"来创建一个包含所有网络设置的备份文件。
四:重置网络适配器设置为默认值
要恢复网络适配器的设置,您可以通过以下步骤重置为默认值:在Windows操作系统中,打开"控制面板",然后选择"网络和Internet"。接下来,点击"网络和共享中心",再点击左侧的"更改适配器设置"。右键单击所需的适配器,选择"属性"。在属性窗口中,选择"Internet协议版本4(TCP/IPv4)",再点击"属性"。在弹出的窗口中,选择"获取IP地址自动获取"和"获取DNS服务器地址自动获取",然后点击"确定"。
五:更新网络适配器驱动程序
如果重置网络适配器的设置没有解决问题,那么可能是由于过时的或损坏的网络适配器驱动程序引起的。您可以尝试更新驱动程序来解决问题。打开设备管理器,在其中找到"网络适配器"。右键单击您的网络适配器,并选择"更新驱动程序软件"。系统将自动搜索并安装最新的驱动程序。
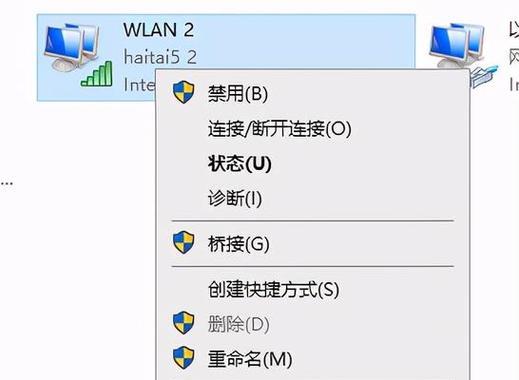
六:禁用并重新启用网络适配器
有时,禁用并重新启用网络适配器可以解决一些网络连接问题。在设备管理器中找到您的网络适配器,右键单击并选择"禁用"。等待几秒钟后,再次右键单击该适配器,并选择"启用"。这将重新初始化网络适配器,并可能解决一些临时性的问题。
七:清除DNS缓存
DNS缓存中保存了最近访问过的网址的映射信息,有时它可能会导致网络连接问题。您可以通过运行命令提示符并输入"ipconfig/flushdns"来清除DNS缓存。这将清除计算机中的DNS缓存并刷新网络适配器的设置。
八:检查防火墙和安全软件设置
防火墙和安全软件可能会阻止网络连接。检查您的防火墙和安全软件设置,确保它们没有禁止网络连接。如果需要,您可以将网络适配器添加到白名单或临时禁用防火墙和安全软件以测试连接。
九:检查硬件问题
如果您已经尝试了上述所有方法,仍然无法解决网络连接问题,那么可能是由于硬件问题导致的。您可以尝试更换网络适配器或联系技术支持以获取进一步的帮助。
十:避免网络适配器设置问题的方法
为了避免出现网络适配器设置问题,建议您定期更新网络适配器的驱动程序,并避免随意更改网络适配器的设置。此外,注意避免安装不受信任的软件或访问恶意网站,以减少网络适配器出现问题的风险。
十一:网络适配器设置恢复指南
通过本文介绍的方法,您可以尝试恢复网络适配器的默认设置,以解决可能出现的网络连接问题。备份当前设置、重置为默认值、更新驱动程序、禁用并重新启用适配器、清除DNS缓存和检查防火墙设置等方法都可以帮助您解决问题。如果问题仍然存在,请尝试检查硬件问题或寻求专业的技术支持。
十二:参考资料
-HowtoResetYourNetworkAdapterinWindows10:https://www.howtogeek.com/265870/how-to-reset-your-network-adapter-in-windows-10/
-Howtoupdatenetworkadapterdriver:https://support.microsoft.com/en-us/windows/how-to-update-network-adapter-driver-4d0b8cf1-c0ce-ec52-df6c-7984a1e5ecfe
-HowtoClearDNSCache:https://www.ionos.com/digitalguide/server/configuration/clear-dns-cache/

















