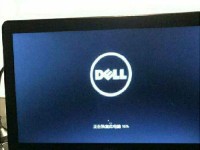在使用电脑时,有时我们需要知道电脑的型号信息,以便进行一些软件或硬件的兼容性判断或修复操作。而通过命令来查看电脑型号是一种简单有效的方法。本文将介绍一些常用的命令,帮助读者快速准确地获取电脑型号信息。
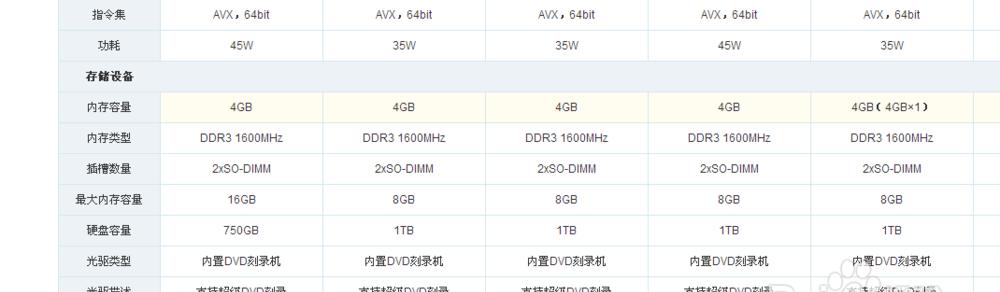
一、使用wmic命令获取电脑型号
1.wmic是一个强大的命令行工具,可以用于获取各种系统信息,包括电脑型号。
2.打开命令提示符窗口,输入wmiccomputersystemgetmodel,回车执行命令。

3.稍等片刻,系统会显示出当前电脑的型号信息,包括制造商和具体型号。
二、使用dxdiag命令获取电脑型号
1.dxdiag是一个用于诊断和显示DirectX相关信息的工具,也可以用来查看电脑型号。
2.在Windows系统中,按下Win+R组合键打开运行窗口,输入dxdiag并回车。

3.弹出的DirectX诊断工具窗口中,可以看到电脑型号信息,位于系统标签页的系统模块中。
三、使用系统信息工具获取电脑型号
1.在Windows系统中,可以通过系统信息工具来查看电脑的型号。
2.打开开始菜单,搜索并打开“系统信息”。
3.在弹出的系统信息窗口中,可以看到电脑型号信息,位于“系统摘要”模块的“计算机类型”一栏。
四、使用命令行工具获取电脑型号
1.在Windows系统中,还可以通过命令行工具获取电脑的型号信息。
2.打开命令提示符窗口,输入systeminfo|findstr/B/C:"Model",回车执行命令。
3.系统会显示出当前电脑的型号信息,包括制造商和具体型号。
五、使用Bios命令获取电脑型号
1.在一些特定情况下,可以通过Bios命令来获取电脑的型号信息。
2.打开命令提示符窗口,输入wmicbiosgetsmbiosbiosversion,回车执行命令。
3.系统会显示出当前电脑的Bios版本信息,通常包含电脑型号的一部分内容。
六、使用CPU-Z软件获取电脑型号
1.CPU-Z是一款免费的硬件信息获取工具,可以详细显示电脑的型号信息。
2.下载并安装CPU-Z软件,打开软件。
3.在软件的主界面中,可以看到电脑型号的详细信息,包括处理器、主板、内存等。
七、使用硬件设备管理器获取电脑型号
1.在Windows系统中,可以通过硬件设备管理器来查看电脑的型号信息。
2.右键点击“此电脑”或“我的电脑”,选择“属性”。
3.在弹出的系统窗口中,选择“设备管理器”。
4.展开“计算机”或“系统设备”一栏,可以看到电脑型号的具体信息。
八、使用命令行工具获取电脑型号
1.在Linux系统中,也可以通过命令行工具来获取电脑的型号信息。
2.打开终端窗口,输入dmidecode-tsystem|grep"ProductName",回车执行命令。
3.系统会显示出当前电脑的型号信息,包括制造商和具体型号。
九、使用lshw命令获取电脑型号
1.在Linux系统中,还可以通过lshw命令来获取电脑的型号信息。
2.打开终端窗口,输入lshw-short|grepsystem,回车执行命令。
3.系统会显示出当前电脑的型号信息,包括制造商和具体型号。
十、使用硬件信息工具获取电脑型号
1.在Mac系统中,可以通过硬件信息工具来查看电脑的型号信息。
2.点击左上角的苹果图标,选择“关于本机”。
3.在弹出的窗口中,可以看到电脑的型号信息,位于“概述”标签页的“设备概述”一栏。
十一、使用终端命令获取电脑型号
1.在Mac系统中,还可以通过终端命令来获取电脑的型号信息。
2.打开终端窗口,输入system_profilerSPHardwareDataType,回车执行命令。
3.系统会显示出当前电脑的型号信息,包括制造商和具体型号。
十二、使用网页工具获取电脑型号
1.在一些特定情况下,可以通过网页工具来获取电脑的型号信息。
2.打开浏览器,搜索并打开“浏览器用户代理检测”网页。
3.网页会自动检测并显示出当前电脑的型号信息。
十三、使用第三方软件获取电脑型号
1.除了上述方法外,还可以使用一些第三方软件来获取电脑的型号信息。
2.比如,可以使用Everest、AIDA64等软件,它们提供了详细的硬件信息展示功能。
十四、
通过上述的方法,我们可以轻松地获取电脑的型号信息,以便进行后续的操作。无论是使用命令行工具还是第三方软件,都可以满足我们的需求。选择适合自己的方法来获取电脑型号,可以提高工作效率,并更好地保护和维护电脑的稳定性。
十五、相关注意事项
1.在使用命令行工具或第三方软件时,务必从官方可靠渠道下载并使用,避免下载病毒或恶意软件。
2.在操作时,应注意保护个人隐私和敏感信息,确保不会泄露给不明身份的人。