随着固态硬盘(SSD)的普及,许多用户希望将系统迁移到固态硬盘上以提升计算机的速度和性能。本文将为您详细介绍在Windows10操作系统上如何进行固态硬盘的系统迁移。

备份您的数据
1.1确保您的数据安全
在进行系统迁移之前,建议您先备份重要的数据。这可以通过将数据复制到外部存储设备、使用云存储服务或创建系统映像来完成。
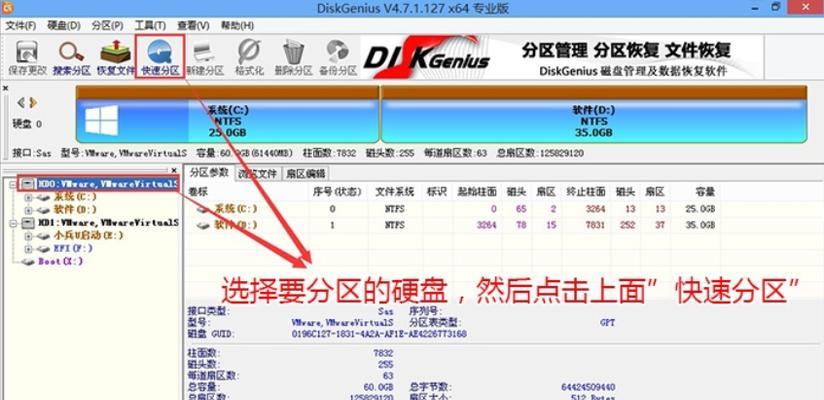
选择合适的迁移工具
2.1推荐使用专业软件
为了简化迁移过程,推荐使用一些专业的固态硬盘迁移工具,如AOMEIBackupper、EaseUSTodoBackup等。这些工具可以帮助您将系统完整地从原始硬盘迁移到固态硬盘上。
安装固态硬盘并连接到计算机
3.1将固态硬盘连接到计算机

确保计算机已经关闭并断开电源。将固态硬盘插入主板上的空闲SATA插槽,并使用数据线将其连接到主板上。
创建固态硬盘的分区
4.1打开磁盘管理工具
在Windows10中,按下Win+X组合键,然后选择“磁盘管理”选项。这将打开磁盘管理工具。
克隆原始硬盘到固态硬盘
5.1打开固态硬盘迁移工具
运行您选择的固态硬盘迁移工具,并选择“克隆”选项。选择原始硬盘作为源磁盘,选择固态硬盘作为目标磁盘。
调整分区大小
6.1打开分区调整工具
在克隆完成后,可能需要调整固态硬盘的分区大小以充分利用其容量。运行分区调整工具,并选择需要调整大小的分区。
设置固态硬盘为启动设备
7.1进入BIOS设置
重启计算机并进入BIOS设置界面。通常,在计算机启动时按下Del或F2键即可进入BIOS设置界面。
将新的固态硬盘设置为系统启动设备
8.1在BIOS中选择启动顺序
在BIOS设置界面中,找到“启动选项”或类似的选项,然后选择将固态硬盘设置为首选启动设备。
保存并退出BIOS设置
9.1保存并退出
在进行任何修改之前,确保在退出BIOS设置之前保存所有更改。通常,您可以通过按下F10键来保存并退出BIOS设置。
重新启动计算机
10.1检查系统是否正常启动
重新启动计算机后,确保系统能够正常启动,并且固态硬盘被正确识别。
删除原始硬盘分区
11.1打开磁盘管理工具
在Windows10中,按下Win+X组合键,然后选择“磁盘管理”选项。这将打开磁盘管理工具。
格式化原始硬盘分区
12.1右键单击原始硬盘分区
在磁盘管理工具中,找到原始硬盘的分区,右键单击它并选择“格式化”选项。
验证迁移结果
13.1检查系统运行情况
重新启动计算机并验证系统是否正常运行。确保所有应用程序和文件都能够正常访问。
清理和优化固态硬盘
14.1运行TRIM命令
为了保持固态硬盘的性能,建议定期运行TRIM命令来清理固态硬盘上的闲置空间。
通过本文的教程,您学会了如何在Windows10操作系统上进行固态硬盘系统的迁移。记得在操作之前备份重要的数据,并选择适合您的迁移工具。随着系统迁移完成,您将享受到更快的启动速度和更高的系统性能。

















