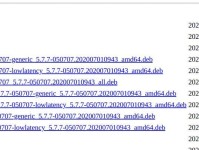在日常使用电脑的过程中,我们有时候会遇到各种问题,例如系统崩溃、病毒感染等等。而U盘启动盘则成为了解决这些问题的有力工具。本文将为大家介绍一款简单易用的U盘启动盘制作工具——U帮忙,并提供详细的制作教程,帮助你快速制作自己的U盘启动盘。
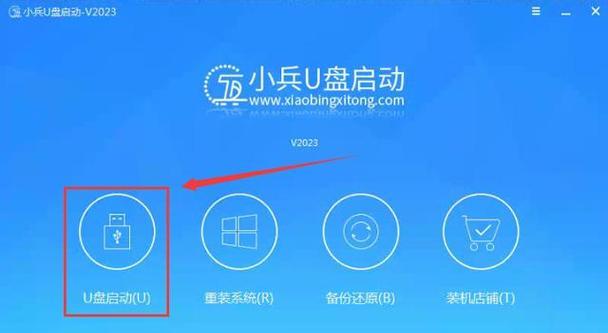
准备工作——获取U帮忙工具和系统镜像文件
在开始制作U盘启动盘之前,我们需要先准备两样东西:U帮忙工具和系统镜像文件。U帮忙工具是一款专为制作U盘启动盘而设计的软件,可以在U盘上安装系统镜像文件,从而实现系统的启动和安装。
下载并安装U帮忙工具
在官方网站上下载U帮忙工具的安装程序,并按照提示进行安装。安装完成后,双击桌面上的U帮忙图标,启动该软件。
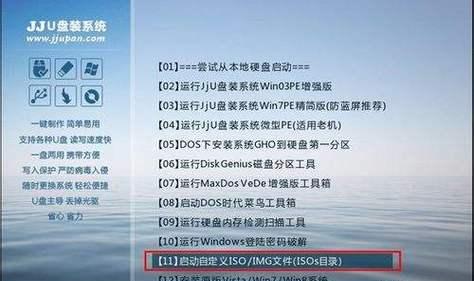
插入U盘并选择系统镜像文件
将U盘插入电脑,并在U帮忙工具界面上选择系统镜像文件。可以通过浏览按钮找到已经下载好的系统镜像文件,然后点击下一步。
选择U盘并格式化
在这一步中,我们需要选择插入的U盘,并对其进行格式化。请务必注意,这将会清空U盘内的所有数据,请提前备份重要文件。选择好U盘后,点击格式化按钮,等待格式化过程完成。
开始制作U盘启动盘
在格式化完成后,点击开始制作按钮,U帮忙工具将开始将系统镜像文件写入U盘中。这个过程可能需要一些时间,请耐心等待。
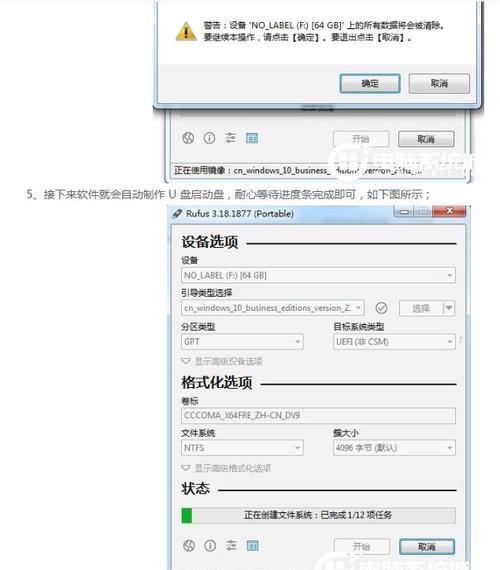
制作完成后的检查工作
在制作完成后,我们需要进行一些检查工作,确保U盘启动盘的正常运行。可以通过重启电脑并进入BIOS界面,将U盘设为启动项,并保存设置。重新启动电脑,看是否成功从U盘启动。
常见问题解决——U盘启动失败
如果在使用U盘启动时遇到问题,可以参考以下解决方法:1.检查U盘是否正确插入,并重新制作U盘启动盘;2.检查BIOS设置是否正确,确保U盘在启动项中;3.更换U盘或电脑尝试,确认是否硬件问题。
常见问题解决——制作过程中出现错误
如果在制作U盘启动盘的过程中出现错误,可以尝试以下解决方法:1.重新下载系统镜像文件,并重新制作;2.使用其他U盘尝试,确认是否U盘问题;3.更新U帮忙工具到最新版本,重新制作。
U帮忙工具的其他功能介绍
除了制作U盘启动盘,U帮忙工具还具有其他实用的功能。例如,可以通过该工具进行系统备份和恢复,还可以进行硬件检测和驱动程序的安装等等。
U帮忙工具的优势和用户评价
U帮忙工具以其简单易用的操作和稳定可靠的性能,赢得了众多用户的好评。用户们纷纷表示,使用U帮忙工具制作U盘启动盘非常方便,能够快速解决各类系统问题。
使用U盘启动盘的注意事项
在使用U盘启动盘时,我们需要注意以下几点:1.备份重要文件,避免数据丢失;2.选择合适的系统镜像文件,确保兼容性和稳定性;3.定期更新U帮忙工具和系统镜像文件,以获取最新的功能和修复bug。
其他制作U盘启动盘工具推荐
除了U帮忙工具,还有其他一些制作U盘启动盘的工具可供选择。例如,XX工具和XX工具等,它们也都拥有各自的特点和优势。
U帮忙制作U盘启动盘教程的优势
通过本文的教程,我们了解到了使用U帮忙制作U盘启动盘的详细步骤和注意事项。U帮忙工具的简单易用和稳定可靠让它成为了用户们制作U盘启动盘的首选工具。
使用U帮忙制作U盘启动盘的实际应用场景
除了解决系统问题,使用U帮忙制作的U盘启动盘还可以应用于其他场景,如系统安装、系统恢复、系统调试等等。它的灵活性和便捷性使得它成为了IT技术人员和普通用户的得力助手。
尽情发挥U帮忙制作U盘启动盘的功能吧
通过本文的教程,相信大家已经掌握了使用U帮忙制作U盘启动盘的技巧。希望大家能够充分利用这个功能强大的工具,解决电脑问题,让你的电脑焕发新生。