在现如今信息安全越来越重要的时代,保护个人隐私成为人们关注的焦点。而U盘作为一种常见的存储设备,往往会存储着大量重要的个人信息,因此对U盘进行密码保护变得尤为重要。本文将详细介绍如何在Windows10系统中为U盘设密码,确保个人信息安全。
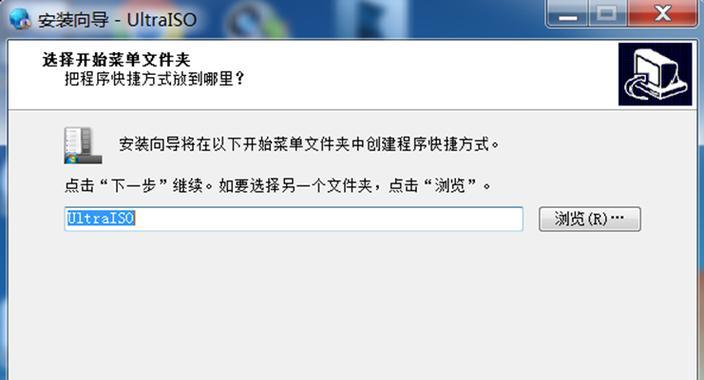
一、检查U盘是否支持密码保护功能
二、下载和安装BitLocker驱动器加密工具
三、打开BitLocker驱动器加密工具
四、选择要加密的U盘
五、选择密码保护类型
六、输入密码
七、选择备份恢复密钥
八、选择加密方式
九、开始加密U盘
十、等待加密过程完成
十一、测试密码保护功能
十二、备份恢复密钥
十三、修改或删除密码
十四、加密其他U盘
十五、注意事项和常见问题解决
一、检查U盘是否支持密码保护功能
在开始进行U盘密码保护设置之前,首先需要确认你所使用的U盘是否支持此功能。大部分新款U盘都已经内置了密码保护功能,但是一些较旧的U盘可能不支持,所以在开始之前需要进行确认。
二、下载和安装BitLocker驱动器加密工具
BitLocker是Windows10操作系统中内置的一款强大的加密工具,可以用于加密硬盘、U盘等存储设备。要进行U盘密码保护,首先需要下载并安装BitLocker驱动器加密工具。
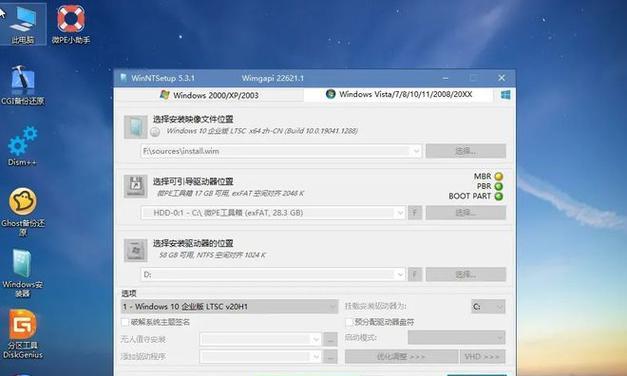
三、打开BitLocker驱动器加密工具
安装完成后,在Windows10系统中搜索并打开BitLocker驱动器加密工具。你可以通过在任务栏的搜索框中输入“BitLocker”来快速找到该工具。
四、选择要加密的U盘
在BitLocker驱动器加密工具中,你将看到系统中所有可用的存储设备列表。从中选择你想要设置密码保护的U盘,并右击它,选择“开启BitLocker”。
五、选择密码保护类型
在打开BitLocker的选项中,你将看到两种密码保护类型:使用密码保护和使用智能卡保护。选择“使用密码保护”选项。
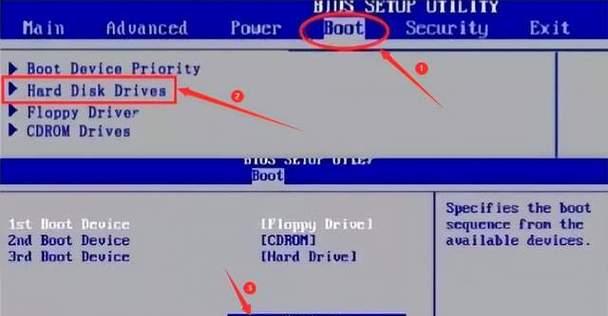
六、输入密码
在输入密码的界面中,输入一个强密码来保护你的U盘。确保密码足够复杂,并且记住这个密码,因为你将需要在每次使用U盘时输入密码。
七、选择备份恢复密钥
BitLocker会提示你选择备份恢复密钥的方式,以防万一你忘记了密码。可以选择将密钥保存到Microsoft账户、打印到纸上或保存到文件中。
八、选择加密方式
接下来,选择一种加密方式。BitLocker提供两种加密方式:完整加密和快速加密。完整加密会更加安全,但需要更长的时间。
九、开始加密U盘
点击“下一步”按钮后,BitLocker将开始对U盘进行加密。这个过程可能需要花费一些时间,取决于你的U盘的大小和加密方式。
十、等待加密过程完成
在加密过程中,你需要耐心等待。你可以看到加密的进度条,同时你也可以继续使用其他的应用程序。
十一、测试密码保护功能
当BitLocker加密过程完成后,你可以拔出U盘,并重新插入它来测试密码保护功能。系统会要求你输入之前设置的密码才能访问U盘中的文件。
十二、备份恢复密钥
如果你选择了备份恢复密钥的方式,在需要恢复U盘访问权限时,可以使用该密钥来重置密码。
十三、修改或删除密码
如果你想要修改或删除U盘的密码,可以在BitLocker驱动器加密工具中找到相关选项进行操作。
十四、加密其他U盘
如果你还有其他U盘需要进行密码保护,可以重复上述步骤。
十五、注意事项和常见问题解决
在使用BitLocker进行U盘密码保护时,需要注意一些细节问题,并解决可能遇到的一些常见问题,以确保密码保护功能的有效性和稳定性。
通过以上步骤,你可以轻松地为Windows10系统中的U盘设置密码保护。这样一来,即使你的U盘丢失或被盗,也能够确保个人隐私和重要数据的安全。记住,信息安全是我们每个人的责任,合理利用各种加密工具是保护个人隐私的重要手段。

















