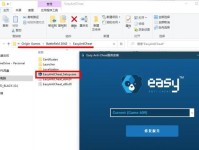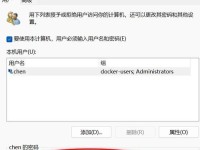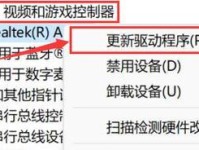当我们使用Windows系统时,随着时间的推移,硬盘上可能会出现多个分区,这可能会降低系统的管理效率和性能。本文将介绍如何通过装系统的方式合并分区,以提高系统整体性能,同时降低管理的复杂度。
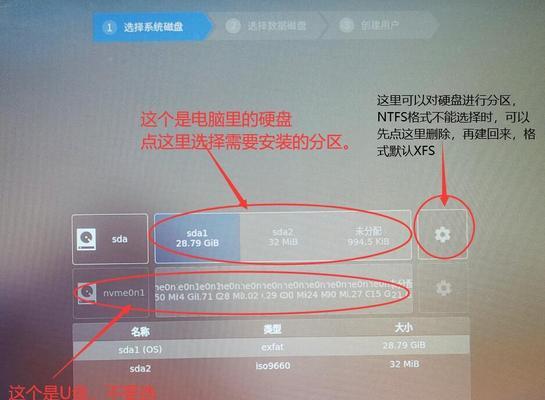
1.准备工作:备份重要数据
在进行任何分区合并操作之前,一定要先备份硬盘中的重要数据。由于操作失误可能会导致数据丢失,所以备份至关重要。
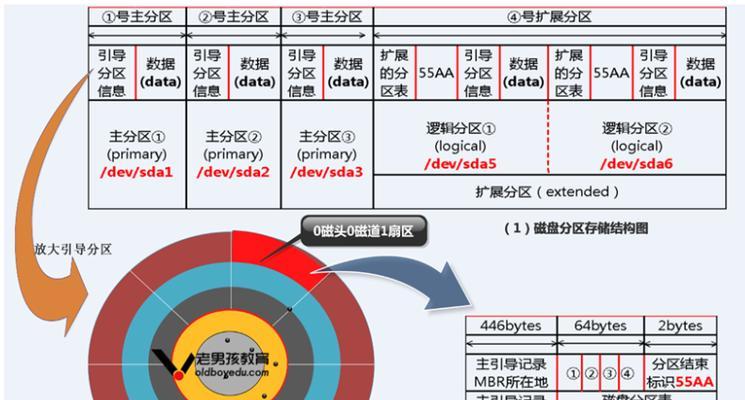
2.下载并安装系统安装程序
在合并分区的过程中,我们需要重新安装Windows系统。首先需要从官方网站下载适用于你的计算机的Windows安装程序,并将其制作成启动U盘或光盘。
3.进入BIOS设置,选择启动设备

在重启计算机时,按下相应的键进入BIOS设置界面。在“Boot”选项中选择启动设备为你制作好的启动U盘或光盘。
4.启动安装程序,选择语言与区域设置
按下计算机开机键后,进入安装程序界面。选择你想要的语言和区域设置,并点击“下一步”。
5.点击“安装现在”,开始安装Windows系统
在安装程序界面,点击“安装现在”按钮,开始安装Windows系统。
6.同意许可协议,继续安装
阅读许可协议并同意,然后点击“我接受”按钮,继续进行安装。
7.选择自定义安装类型
在安装类型选择界面,点击“自定义:只安装Windows(高级)”选项,以进行自定义的分区设置。
8.删除不需要的分区
在分区设置界面中,选择不需要的分区,并点击“删除”按钮,逐一删除这些分区。
9.创建新的系统分区
在删除所有不需要的分区后,点击“新建”按钮创建新的系统分区。输入你想要的分区大小,并点击“应用”按钮。
10.完成安装设置
在完成分区设置后,点击“下一步”按钮继续进行安装设置。根据提示输入用户名、密码和计算机名称等信息,最后点击“下一步”。
11.完成系统安装
在安装设置完成后,点击“开始”按钮开始系统安装。安装过程可能需要一段时间,请耐心等待。
12.安装驱动程序和更新
在系统安装完成后,进入系统桌面。此时,你需要安装相关的硬件驱动程序和更新Windows系统,以确保系统正常运行。
13.合并剩余分区
打开Windows资源管理器,右键点击“此电脑”图标,选择“管理”选项。在计算机管理窗口中,点击“磁盘管理”选项,找到未分配的分区,右键点击该分区并选择“扩展卷”选项,按照提示完成分区合并操作。
14.整理和管理系统分区
完成分区合并后,你可以使用Windows自带的磁盘整理工具来整理和管理系统分区,以提高系统的性能和管理效率。
15.注意事项与
在进行系统分区合并时,一定要谨慎操作,并备份重要数据。分区合并可以提升系统性能和管理效率,但错误的操作可能会导致数据丢失。所以,在进行任何操作之前,请确保已经充分了解步骤和风险,并准备好恢复数据的措施。
通过本文的教程,我们了解了如何以装系统的方式合并Windows系统的分区,从而提高系统性能和管理效率。记住在操作之前备份重要数据,并谨慎操作,以免导致数据丢失。在完成分区合并后,及时整理和管理系统分区,以确保系统的正常运行。