在现代社会中,电脑已经成为了我们生活中不可或缺的一部分。然而,随着时间的推移,我们的电脑可能会变得越来越慢,并且运行不稳定。这时候,安装一个新的PE系统是一个很好的选择。本文将手把手教你如何在台式电脑上安装PE系统,让你的电脑焕然一新。
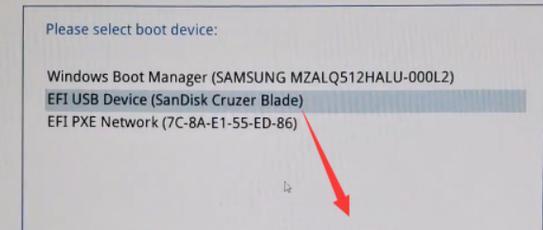
一、准备所需工具和文件
在开始安装PE系统之前,我们首先需要准备一些必要的工具和文件。这包括一个空U盘、一个可引导的PE系统镜像文件以及一台可用的台式电脑。
二、制作可引导的PE系统U盘
将U盘插入台式电脑,并确保U盘中的所有数据都已经备份。在电脑上运行制作PE系统U盘的软件,按照软件提示进行操作,制作一个可引导的PE系统U盘。

三、设置电脑启动顺序
接下来,我们需要设置电脑的启动顺序,使其能够从U盘中启动。打开电脑的BIOS设置界面,找到启动选项,并将U盘设置为第一启动设备。
四、重启电脑并进入PE系统
保存设置后,重启电脑。此时,电脑将会从U盘中启动,并进入PE系统的界面。在界面上选择安装PE系统的选项,并按照提示进行操作。
五、选择安装PE系统的硬盘
在安装PE系统之前,我们需要选择一个硬盘来安装系统。通常情况下,我们会选择系统所在的C盘。在PE系统界面上找到硬盘管理工具,并选择C盘作为安装目标。

六、格式化硬盘并进行系统安装
在选择了C盘作为安装目标后,我们需要对其进行格式化。打开格式化工具,并按照提示进行格式化操作。完成格式化后,我们可以开始进行系统的安装。
七、选择PE系统镜像文件并开始安装
在进行系统安装之前,我们需要选择一个合适的PE系统镜像文件。将镜像文件复制到C盘中,并打开镜像文件进行安装。
八、等待系统安装完成
在安装PE系统的过程中,需要一定的时间等待。耐心等待系统安装完成,并确保期间不要进行任何操作,以免影响安装过程。
九、重启电脑并进入新安装的PE系统
当系统安装完成后,重启电脑。此时,我们将进入新安装的PE系统,并可以开始进行系统的设置和个性化操作。
十、进行系统设置和个性化操作
在进入新安装的PE系统后,我们可以根据个人喜好进行系统的设置和个性化操作。比如更改壁纸、调整分辨率等等。
十一、安装所需软件和驱动程序
在进行个性化操作后,我们还需要安装一些常用的软件和驱动程序,以满足我们的日常需求。根据个人需求选择软件,并按照软件安装提示进行操作。
十二、备份重要数据
在安装完软件和驱动程序后,我们需要备份重要的数据。将数据复制到外部存储设备或云盘中,以免数据丢失。
十三、保持系统更新和安全
为了保证系统的稳定性和安全性,我们需要定期对系统进行更新,并安装杀毒软件等安全工具,以防止病毒和恶意软件的侵害。
十四、定期清理和优化系统
为了保持电脑的良好运行状态,我们还需要定期清理和优化系统。可以使用清理工具清理垃圾文件,优化软件运行等。
十五、
通过本文的指导,相信大家已经学会了在台式电脑上安装PE系统的方法。安装PE系统可以让电脑焕然一新,提升电脑的运行速度和稳定性。希望大家能够通过本文的教程,将电脑打造成一个高效、稳定的工具。

















