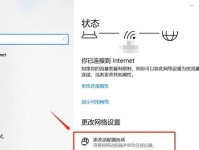在现代办公环境中,流程图是组织和呈现工作流程的重要工具。然而,许多人可能并不熟悉专业的流程图软件,或者对使用这些软件感到困惑。幸运的是,通过MicrosoftWord,我们可以轻松地插入流程图,无需专业的技能或额外的软件。本文将为您详细介绍在Word中插入流程图的方法和技巧。
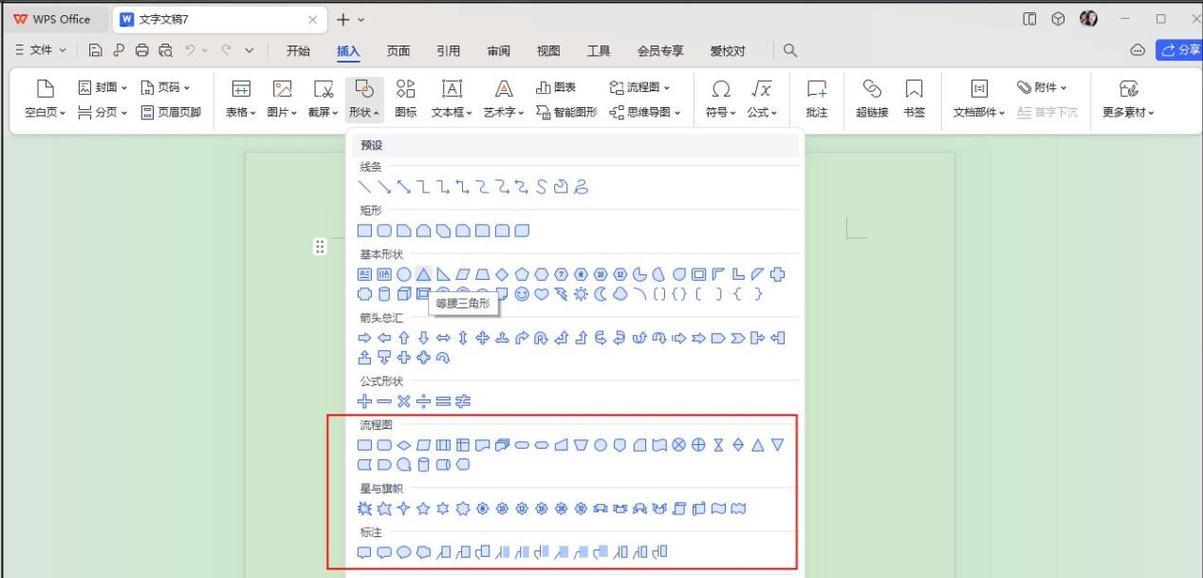
一:准备工作
在开始插入流程图之前,确保您已经打开了MicrosoftWord,并且选择了适合您工作需要的页面布局和尺寸。一般情况下,A4纸张大小是一个常见的选择。
二:插入流程图对象
在Word中,通过点击“插入”选项卡,在“插入”选项卡中选择“图表”按钮,然后在弹出菜单中选择“流程图”。这将在您的文档中插入一个空白的流程图对象。
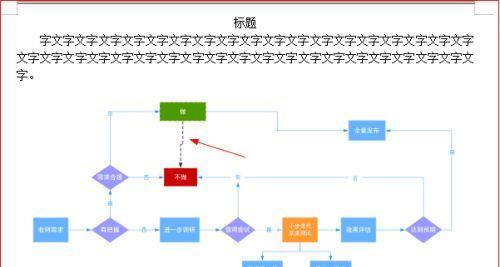
三:编辑流程图形状
在流程图对象中,您可以通过点击每个形状来编辑其文本和样式。您可以修改形状的颜色、线条类型和箭头样式,以适应您的需求。通过双击形状,您还可以输入更详细的文本描述。
四:连接流程图形状
要连接流程图中的两个形状,只需将鼠标悬停在一个形状上,然后点击出现的“连接点”,再将光标拖动到另一个形状上的连接点,形成连接线。可以使用不同的箭头样式和线条类型来表示连接的不同类型。
五:添加文本说明
在流程图形状的旁边添加文本说明是使流程图更加清晰明了的关键。您可以通过双击形状旁边的文本框来添加和编辑文本说明。可以根据需要调整文本框的大小和位置。
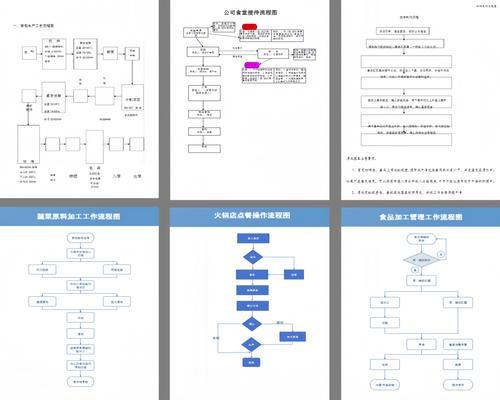
六:调整布局
当流程图形状数量增多时,可能需要调整图表的布局,以使其更加紧凑或易于阅读。您可以通过点击流程图上方的“布局”选项卡来选择不同的自动布局选项,或者手动调整形状的位置和大小。
七:插入连接线标签
连接线标签可以帮助读者更好地理解流程图中的连接关系。通过右键单击连接线,选择“添加文本”选项,然后在弹出的文本框中输入您希望添加的标签。您可以调整标签的位置和样式,以提高可读性。
八:插入箭头标签
当流程图需要表达箭头指向的具体含义时,插入箭头标签是非常有用的。通过右键单击连接线,选择“添加箭头文本”选项,然后在弹出的文本框中输入您希望添加的标签。您可以选择箭头标签的位置和样式,以满足特定需求。
九:调整格式和样式
Word提供了多种格式和样式选项,以使您的流程图看起来更加专业。您可以通过选中形状或连接线,并使用“格式”选项卡上的工具栏来调整颜色、线条样式和填充效果。通过尝试不同的样式,您可以创建与您的文档风格一致的流程图。
十:导出和共享
一旦完成了流程图的制作,您可以将其导出为图片或PDF文件,以便与他人共享或打印。通过点击流程图,然后选择“文件”选项卡上的“导出”按钮,您可以选择所需的导出格式和保存位置。
十一:保存和更新
在Word中插入流程图后,确保定期保存您的文档,以防止数据丢失。如果您需要对流程图进行更改或更新,可以再次点击流程图进行编辑,然后保存更改。这样,您就可以随时根据工作需要更新流程图。
十二:使用快捷键和快速访问工具栏
为了提高效率,您可以掌握一些快捷键和使用快速访问工具栏上的常用命令。例如,通过按下Ctrl+Z可以撤销上一步操作,通过点击流程图对象右上角的小箭头,您可以快速访问常用命令,如复制、粘贴和删除。
十三:尝试其他插入选项
除了基本的流程图形状,Word还提供了其他插入选项,如文本框、符号、图片等。您可以尝试使用这些选项来增加流程图的信息量或视觉效果。记住要根据具体情况选择合适的选项。
十四:故障排除和技巧
在使用Word插入流程图时,有时可能会遇到一些问题或困惑。为了解决这些问题,您可以查阅Word的帮助文档或在线资源,寻找解决方案和技巧。您还可以尝试与同事或朋友交流,分享彼此的经验和建议。
十五:
通过使用MicrosoftWord,您可以快速、简便地插入流程图,并根据需要进行编辑和调整。通过掌握一些基本的技巧和工具,您可以创建出专业而清晰的流程图,为工作提供更好的支持。无论是制定计划、展示项目进展,还是解释复杂的流程,Word的流程图插入功能将成为您的强大助手。
通过本文,我们详细介绍了在MicrosoftWord中插入流程图的方法和技巧。从准备工作到编辑流程图形状,再到调整布局和样式,我们提供了全面而实用的指南。通过掌握这些技能,您可以轻松地创建出清晰明了的流程图,为工作提供更好的支持。无论您是初学者还是有经验的用户,Word的流程图插入功能都将帮助您更好地组织和呈现工作流程。