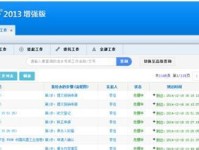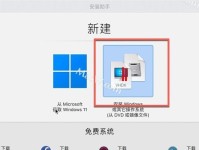在数字化时代,我们的生活和工作离不开电脑和移动设备。然而,意外情况时常发生,比如误删除、格式化错误、病毒攻击等,导致重要的文件和数据丢失。幸运的是,有许多数据恢复软件可以帮助我们找回这些丢失的文件。其中一款最受欢迎且功能强大的软件就是DiskGen。本文将为您详细介绍如何使用DiskGen进行数据恢复。

了解DiskGen软件
DiskGen是一款专业的数据恢复软件,它能够扫描并找回各种存储设备上的丢失、删除或损坏的文件。DiskGen支持多种文件系统和存储介质,包括硬盘驱动器、闪存驱动器、SD卡、U盘等。它提供了直观的用户界面,使得即使没有技术背景的用户也能轻松使用它来恢复数据。
下载和安装DiskGen
您需要从官方网站上下载DiskGen软件。下载完成后,双击安装程序并按照提示进行安装。一旦安装完成,您就可以打开DiskGen软件并开始数据恢复过程。

选择恢复类型
在打开DiskGen后,您将看到一个简洁的用户界面。在这里,您需要选择恢复类型。DiskGen提供了多种恢复选项,包括删除文件恢复、格式化恢复、分区丢失恢复等。根据您的情况选择合适的恢复类型。
选择扫描位置
一旦选择了恢复类型,接下来需要选择要扫描的位置。DiskGen将列出所有可用的存储设备。您可以选择整个磁盘进行扫描,或者只选择特定的分区进行扫描。选择好扫描位置后,点击“下一步”按钮。
扫描过程
DiskGen将开始对选择的位置进行扫描。扫描时间的长短取决于存储设备的大小和扫描模式的选择。您可以选择快速扫描模式或深度扫描模式。深度扫描模式将更加彻底地搜索丢失的文件,但可能需要更长时间。等待扫描完成后,您将看到扫描结果。

预览和选择文件
在扫描结果中,DiskGen将列出所有找到的文件。您可以通过预览文件内容来判断是否需要恢复它们。此时,请注意只选择那些您确实需要的文件,以节省恢复时间和磁盘空间。选中所需的文件后,点击“恢复”按钮。
设置恢复目标
在点击“恢复”按钮后,DiskGen将要求您选择恢复文件的目标位置。建议将恢复目标设置为不同于扫描位置的磁盘,以避免覆盖已丢失的文件。选择好目标位置后,点击“确定”按钮。
开始恢复
一旦设置恢复目标,DiskGen将开始恢复过程。它会逐个恢复您选择的文件,并显示恢复进度。请耐心等待,直到恢复完成。重要的是不要在恢复过程中对磁盘进行其他操作,以免中断恢复过程。
恢复完成提示
当DiskGen完成数据恢复后,它将弹出一个提示框告诉您恢复是否成功。如果成功,您可以在目标位置找到恢复的文件。如果未成功,您可以尝试使用其他恢复方法或专业的数据恢复服务。
数据恢复技巧和注意事项
数据恢复是一项复杂的任务,以下是一些建议和注意事项:
1.在发现数据丢失后尽早停止使用相关存储设备,以避免新数据覆盖原始数据。
2.定期备份重要的文件和数据,以防止意外丢失。
3.使用专业的数据恢复软件,如DiskGen,以提高恢复成功率。
4.阅读软件的使用说明和帮助文档,了解更多操作细节。
5.如果您无法恢复数据,请寻求专业的数据恢复服务。
结论
通过本文的指导,您应该能够轻松掌握使用DiskGen进行数据恢复的技巧。请记住,在进行任何恢复操作之前,一定要确保备份重要文件,并仔细阅读软件的使用说明。希望本文对您在数据恢复方面有所帮助!
使用DiskGen进行数据恢复是一项强大而有效的技术。它可以帮助我们从各种存储设备中找回丢失的文件。通过选择适当的恢复类型、扫描位置,并遵循正确的恢复步骤,我们可以最大限度地提高数据恢复的成功率。然而,请谨记在进行任何恢复操作之前备份重要文件,并尽量避免对存储设备进行其他操作,以免进一步损坏数据。