随着时间的推移,笔记本电脑上存储的文件和数据越来越多,可能会占用大量的硬盘空间。如果您的笔记本有多个磁盘,您可能会发现各个磁盘之间的空间分配不均。为了解决这个问题,将多个磁盘合并成一个整体可以更有效地管理和利用硬盘空间。本文将为您介绍以笔记本磁盘合并教程为主题的一些简单步骤,帮助您优化硬盘空间,提高数据存储效率。

一:备份重要数据
在进行任何磁盘操作之前,请务必备份您认为重要的数据。虽然磁盘合并过程通常是安全的,但为了避免意外情况导致数据丢失,备份是非常重要的。
二:检查磁盘状态
在进行磁盘合并之前,您需要确保所有相关磁盘的状态正常。通过打开“我的电脑”或资源管理器,检查每个磁盘的状态,确保它们没有任何问题或错误。

三:清理无用文件
在进行磁盘合并之前,建议先清理磁盘上的无用文件。这些文件可能是临时文件、垃圾文件或已经不再需要的旧文件。通过删除这些文件,您可以为磁盘合并腾出更多的空间。
四:关闭不必要的程序
在进行磁盘合并之前,关闭不必要的程序可以避免出现干扰或冲突。关闭所有正在运行的程序,只保留必需的系统程序运行。
五:打开磁盘管理工具
在Windows操作系统中,可以通过点击“开始”按钮,然后右键点击“计算机”或“我的电脑”,选择“管理”来打开磁盘管理工具。该工具将显示您的所有磁盘和其状态。
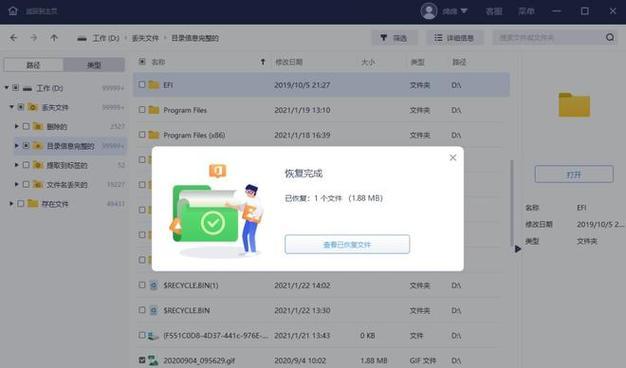
六:选择要合并的磁盘
在磁盘管理工具中,您将看到所有可用的磁盘列表。选择您想要合并的两个或多个磁盘,右键点击其中一个磁盘,选择“扩展卷”或“合并卷”。
七:确认磁盘空间
在合并磁盘之前,磁盘管理工具会显示要合并的磁盘的可用空间和总空间。确保合并后的磁盘有足够的可用空间来容纳所有数据。
八:选择合并方式
在磁盘管理工具中,您可以选择两种不同的合并方式:扩展卷和合并卷。扩展卷将使一个磁盘的可用空间增加,而合并卷将把多个磁盘合并成一个整体。
九:确定分配空间
在进行扩展卷或合并卷操作时,您需要确定合并磁盘的分配空间。您可以手动输入要分配给合并磁盘的空间大小,或者选择自动分配。
十:完成磁盘合并操作
在确定了合并方式和分配空间后,点击“确定”按钮来完成磁盘合并操作。操作完成后,系统会自动进行相应的调整和合并。
十一:等待合并过程完成
磁盘合并过程可能需要一些时间,具体取决于所涉及的磁盘大小和数据量。请耐心等待合并过程完成,不要中断操作或关闭计算机。
十二:检查合并结果
合并过程完成后,您可以再次打开磁盘管理工具来检查合并结果。确认磁盘已成功合并,并且所有数据都被正确地转移到新的合并磁盘上。
十三:重新分配空间
一旦磁盘合并完成,您可能需要重新分配合并磁盘的空间。通过右键点击合并磁盘,选择“收缩卷”或“扩展卷”来增加或减少合并磁盘的空间。
十四:删除旧磁盘
如果您不再需要旧磁盘,可以通过右键点击该磁盘,选择“删除卷”来删除它。请注意,删除磁盘将永久删除上面的所有数据,请确保提前备份重要数据。
十五:
通过本文的简单步骤,您可以轻松地将多个磁盘合并为一个整体,优化您笔记本电脑的硬盘空间。在进行磁盘合并操作之前,请记得备份重要数据,并仔细检查每个步骤。在操作过程中,如果有任何疑问,请参考相关操作系统的帮助文档或咨询专业人士的建议。

















