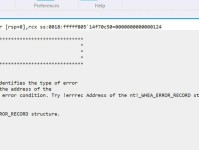随着科技的发展和信息的爆炸式增长,我们对于存储空间的需求也越来越大。光驱硬盘分区技术的出现,为我们提供了更多的存储选择。本文将带领大家详细了解以XP操作系统为基础的光驱硬盘分区教程,帮助您轻松搞定存储空间的管理问题。

一:XP光驱硬盘分区前提条件
在进行XP光驱硬盘分区之前,我们需要确保计算机已经安装了XP操作系统,并且具备一块可用的硬盘空间进行分区。同时,备份重要数据也是非常必要的,以免在操作过程中造成数据丢失。
二:了解XP光驱硬盘分区的概念
光驱硬盘分区是指将一块硬盘划分为多个独立的逻辑驱动器,每个逻辑驱动器相当于一个独立的存储空间。通过分区,可以更好地管理和利用硬盘空间,提高计算机的性能和数据管理效率。

三:XP光驱硬盘分区的好处
分区后的硬盘可以更好地组织文件和目录,提高文件读写速度和查找效率;同时,分区也便于备份和恢复数据,使计算机系统更加稳定可靠。此外,硬盘分区还可以隔离操作系统和用户数据,提高系统安全性。
四:准备工作:备份重要数据
在进行光驱硬盘分区之前,我们需要非常重视数据的备份工作。备份可以通过外接存储设备、云存储等方式进行,确保数据的安全性。只有在备份完成后,才可以进行下一步的分区操作。
五:选择合适的分区工具
XP操作系统自带了DiskManagement(磁盘管理)工具,可以用于光驱硬盘分区操作。同时,还有一些第三方的分区工具可供选择,如PartitionMagic等。根据个人需求和喜好选择适合自己的工具进行分区操作。
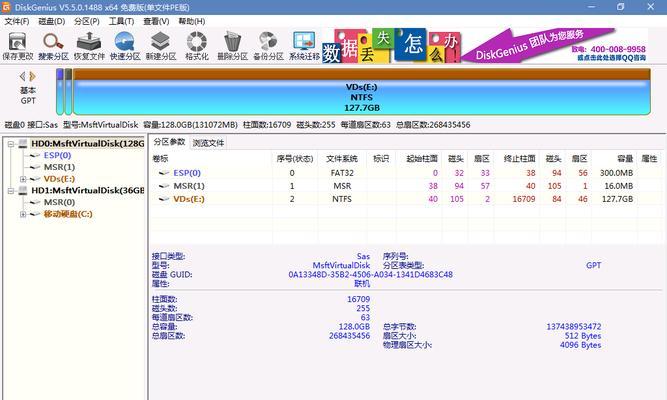
六:打开磁盘管理工具
在“开始”菜单中找到“控制面板”,然后点击“性能和维护”选项,最后找到“管理工具”中的“计算机管理”。在弹出的“计算机管理”窗口中,点击左侧的“磁盘管理”,即可打开磁盘管理工具。
七:选择要分区的硬盘
在磁盘管理工具中,会显示计算机上已安装的硬盘信息。找到您想要进行分区的硬盘,在其上点击鼠标右键,选择“新建简单卷”选项。接下来,按照提示进行分区设置。
八:设置分区大小
在进行新建简单卷的过程中,会出现设置分区大小的界面。根据实际需求,输入分区大小的数值。可以选择使用默认的最大空间或者手动指定分区大小。设置完成后,点击“下一步”。
九:给分区分配一个驱动器号
在继续进行分区操作之前,需要为新建的分区分配一个驱动器号。可以选择自动分配驱动器号,也可以手动指定一个未使用的驱动器号。完成驱动器号的设置后,点击“下一步”。
十:选择文件系统类型
在分区设置的过程中,还需要选择文件系统类型。对于XP系统来说,常用的文件系统类型有FAT32和NTFS。根据个人需求选择合适的文件系统类型,并点击“下一步”。
十一:完成分区设置
在设置文件系统类型后,点击“完成”按钮,即可完成分区设置。此时,您将在磁盘管理工具中看到新建的分区已经成功创建,并显示为一个新的逻辑驱动器。
十二:格式化新分区
新分区创建完成后,需要进行格式化操作才能正常使用。在磁盘管理工具中,找到新分区所在的逻辑驱动器,在其上点击鼠标右键,选择“格式化”选项。按照提示进行格式化设置,并点击“开始”按钮。
十三:等待格式化完成
在进行格式化操作后,需要等待一段时间才能完成。格式化时间的长短会根据分区大小和计算机性能的不同而有所差异,请耐心等待。
十四:使用新分区
当格式化操作完成后,新分区就可以正常使用了。您可以将文件、文件夹等数据存储到新分区中,并进行管理和查找操作。同时,还可以对新分区进行更多的设置和调整,以满足个人需求。
十五:
通过以上步骤,我们可以轻松地在XP操作系统下进行光驱硬盘分区。分区操作可以更好地管理和利用硬盘空间,提高计算机性能和数据管理效率。在进行分区操作之前,一定要备份重要数据,以免造成不必要的损失。同时,根据自己的需求选择合适的分区工具,并按照教程进行操作,即可成功完成分区设置。