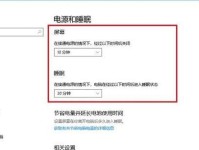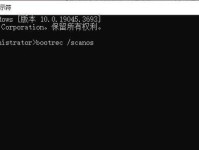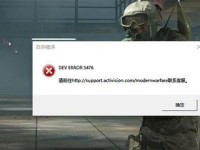随着技术的不断进步,操作系统的安装变得更加简单方便。而Win系统安装器就是其中的一种工具,它能够帮助用户快速安装Windows操作系统,省去了繁琐的步骤。本文将为大家详细介绍如何使用Win系统安装器进行系统安装,让您轻松搭建自己的电脑系统。
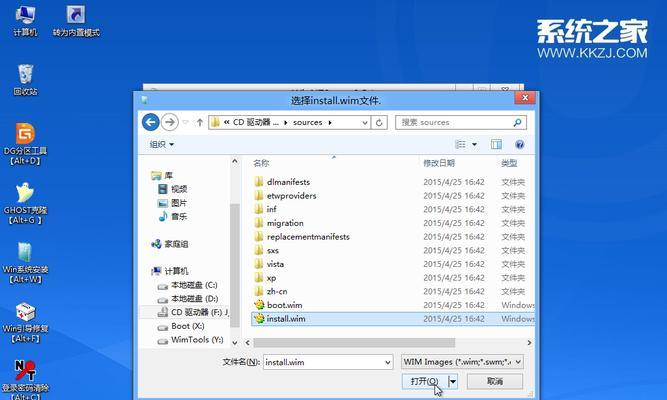
一、下载合适的Win系统安装器
Win系统安装器有很多种,我们需要根据自己的操作系统版本和需求选择合适的安装器。常见的Win系统安装器有xxx、xxx等,这些安装器都可以在官方网站上进行免费下载。
二、制作Win系统安装U盘
在安装Windows系统之前,我们需要将Win系统安装器制作成可启动的U盘。在一台已经安装好Windows系统的电脑上插入U盘,然后打开下载好的Win系统安装器。接下来,选择将Win系统安装器写入U盘,并按照提示完成制作过程。
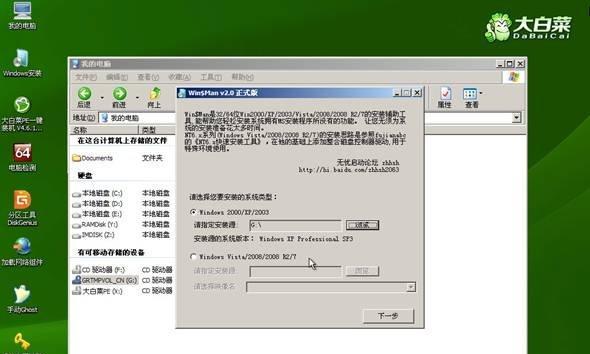
三、启动电脑并进入BIOS设置
将制作好的Win系统安装U盘插入需要安装系统的电脑后,我们需要进入BIOS设置界面。通常,在开机时按下F2、Delete或者F12等键可以进入BIOS设置界面,具体键值可以在电脑开机画面上看到。
四、设置启动项为U盘
在BIOS设置界面中,找到“Boot”或者“启动项”相关选项。将U盘设置为首选启动项,确保电脑会从U盘启动。保存设置并退出BIOS。
五、重启电脑并开始安装
将BIOS设置保存后,重启电脑。系统会自动从U盘启动,并进入Win系统安装器的界面。在安装器界面上,选择“安装Windows系统”选项,并按照提示进行安装过程。

六、选择系统版本和许可证协议
在开始安装之前,系统会要求选择安装的Windows版本和接受许可证协议。根据自己的需要和授权情况进行选择,并点击“下一步”继续。
七、选择安装位置
接下来,系统会要求选择安装的磁盘和分区。如果之前已经分好区并且有多个分区可供选择,我们可以根据自己的需求选择安装位置。点击“下一步”继续。
八、等待系统文件复制
安装程序将开始复制Windows系统文件到指定的磁盘和分区中。这个过程可能需要一些时间,请耐心等待。
九、配置初始设置
在复制文件完成后,系统会要求进行一些初始设置,如设置计算机名称、输入用户密码等。根据自己的需要进行配置,并点击“下一步”继续。
十、安装驱动程序
安装系统后,我们需要安装相应的驱动程序,以确保硬件能够正常工作。通常,Windows系统会自动检测并安装一些驱动程序,但部分设备可能需要手动安装。
十一、设置网络连接
在安装驱动程序之后,我们需要设置网络连接,以便能够上网和进行系统更新。根据自己的网络环境选择有线或者无线连接,并按照提示进行设置。
十二、更新系统和安装软件
连接到互联网后,我们可以开始更新系统和安装需要的软件。打开Windows更新或者下载相应的软件安装包,并按照指引完成更新和安装过程。
十三、个性化设置
在系统和软件安装完毕后,我们可以进行一些个性化设置,如更改桌面壁纸、设置屏幕分辨率等。根据自己的喜好进行调整,让系统更加适合自己的使用习惯。
十四、备份系统镜像
当系统和软件配置完成后,我们可以使用Win系统安装器制作一个系统镜像进行备份。这样,以后遇到系统故障或需要重装系统时,可以直接使用系统镜像进行恢复,省去了再次安装的时间。
十五、安装完成,开始使用
经过以上步骤,我们已经成功安装好了Windows系统。现在,您可以开始使用电脑进行工作、娱乐或其他操作了。祝您使用愉快!
通过本文的介绍,我们了解到了如何使用Win系统安装器进行系统安装的详细步骤。从下载合适的安装器到最后的使用,每一个步骤都十分重要。希望本文能够帮助到正在准备安装Windows系统的用户,使他们能够轻松搭建自己的电脑系统。