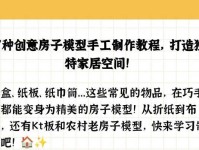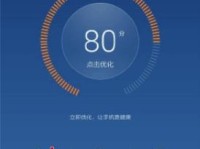在计算机系统启动过程中,bcd(BootConfigurationData)文件起着至关重要的作用。它记录了系统的启动配置信息,包括引导程序、操作系统以及各种驱动程序等。而当我们遇到系统启动问题时,往往需要对bcd文件进行新建或修改。本教程将详细介绍如何新建bcd文件,并给出了逐步操作的指导,让读者轻松解决系统启动问题。

什么是bcd文件
bcd文件是Windows操作系统中的一个重要配置文件,用于存储系统的引导信息。它是一个二进制文件,记录了系统启动过程中所需的相关配置信息,包括启动程序路径、操作系统列表、驱动程序等。
为什么需要新建bcd文件
当我们遇到系统启动问题时,可能是因为bcd文件损坏或丢失导致的。此时,我们需要重新新建一个bcd文件来修复启动问题。新建bcd文件可以通过提供正确的引导程序和操作系统信息,使计算机能够正常启动。
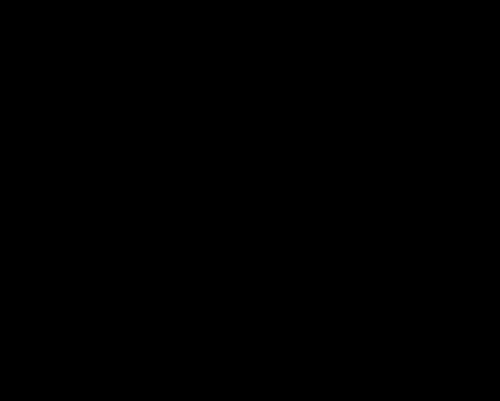
准备工作:备份重要数据
在开始创建bcd文件之前,建议先备份重要的数据。因为操作过程中可能会出现意外情况,导致数据丢失。通过备份数据,可以保证即使出现问题,也能够恢复系统并保留重要文件。
使用Windows安装光盘或U盘启动
要新建bcd文件,首先需要使用Windows安装光盘或U盘启动计算机。通过选择正确的启动设备,进入系统恢复环境,以便进行后续的操作。
选择语言和键盘布局
在进入系统恢复环境后,会出现选择语言和键盘布局的界面。根据个人需求选择合适的语言和键盘布局,并点击下一步继续。

选择修复计算机
在系统恢复环境中,选择“修复计算机”选项,这将进入进一步的系统修复和恢复选项。
选择命令提示符
在系统修复和恢复选项中,选择“命令提示符”选项。这将打开一个命令行界面,可以通过命令来进行后续的操作。
进入bcd编辑模式
在命令提示符界面中,输入"bcdedit"命令并按下回车键,即可进入bcd编辑模式,准备开始新建bcd文件。
创建新的引导程序
通过在bcd编辑模式中输入"bcdedit/create{新引导程序标识符}"命令,可以创建一个新的引导程序。这个引导程序将作为系统的启动项。
设置引导程序路径
通过在bcd编辑模式中输入"bcdedit/set{新引导程序标识符}device"命令,可以设置引导程序的路径。根据实际情况选择正确的设备路径,并将其指定为引导程序的路径。
设置操作系统信息
通过在bcd编辑模式中输入"bcdedit/set{新引导程序标识符}osdevice"命令,可以设置操作系统的路径。根据实际情况选择正确的设备路径,并将其指定为操作系统的路径。
设置默认启动项
通过在bcd编辑模式中输入"bcdedit/default{新引导程序标识符}"命令,可以设置默认的启动项。这样,在系统启动时将自动选择这个启动项进行引导。
保存并退出
通过在bcd编辑模式中输入"bcdedit/exportC:\bcd_backup"命令,可以将新建的bcd文件保存到指定位置(如C盘根目录下的bcd_backup文件)。完成保存后,输入"exit"命令退出bcd编辑模式。
重启计算机并测试
在完成新建bcd文件的操作后,重启计算机。此时,系统应该能够正常启动,并选择设定的默认启动项进行引导。如果一切顺利,恭喜你成功新建了bcd文件!
通过本教程的逐步操作,我们学习了如何新建bcd文件并解决系统启动问题。掌握这些关键步骤,能够使我们在遇到系统启动问题时迅速恢复正常运行,提高计算机使用的可靠性和效率。
结尾:希望本教程能够帮助到读者,让大家能够轻松解决系统启动问题。在实际操作中,一定要谨慎操作,确保备份重要数据,并根据实际情况进行操作。祝大家的计算机使用愉快!