当我们的电脑系统出现故障或需要重装时,使用Ghost盘来还原系统是一个高效且省时省力的方法。Ghost盘是一种能够完整备份和还原电脑系统的工具,它可以将整个系统镜像保存到一个文件中,并在需要时快速还原。本文将为您详细介绍如何使用Ghost盘来轻松还原系统,帮助您快速解决系统问题。
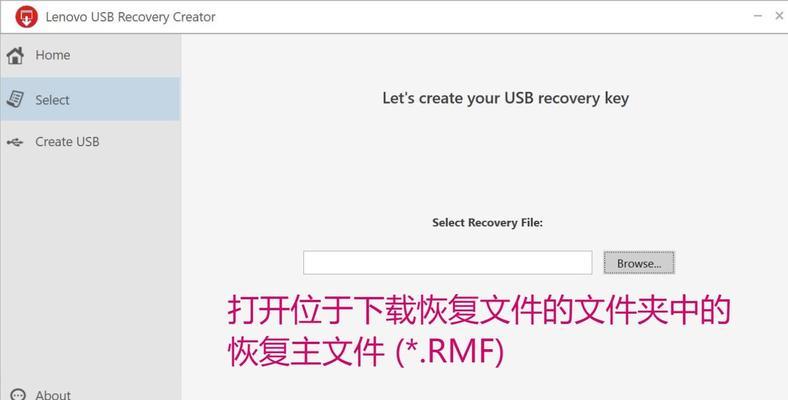
准备工作:制作Ghost盘
1.虚拟光驱软件的安装和设置
在使用Ghost盘之前,我们首先需要安装一个虚拟光驱软件,用于挂载Ghost盘的镜像文件。安装完成后,我们需要设置虚拟光驱的参数,包括光驱号和挂载镜像的路径等。
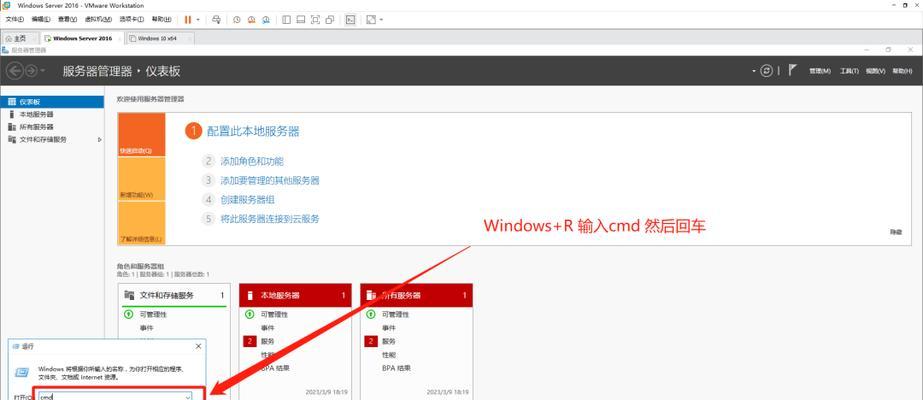
备份系统:创建Ghost盘镜像文件
2.1打开Ghost软件并选择“创建映像文件”选项
打开Ghost软件后,在主界面上选择“创建映像文件”的选项,进入镜像文件创建向导。
2.2选择系统分区并设置保存路径

在创建向导中,选择需要备份的系统分区,并设置保存镜像文件的路径。建议选择一个容量足够的硬盘分区来保存镜像文件,以防止空间不足导致备份失败。
还原系统:使用Ghost盘恢复系统
3.1启动电脑并进入Ghost软件
在电脑启动时,按下相应的快捷键进入Ghost软件。这个快捷键可以在电脑启动时的提示信息中找到。
3.2选择“还原映像文件”选项并浏览镜像文件
在Ghost软件的主界面上,选择“还原映像文件”的选项,并浏览找到之前创建的镜像文件。
还原前的准备工作
4.1备份重要数据
在还原系统之前,我们需要备份重要的个人数据,以防止数据丢失。可以将这些数据复制到外部硬盘或云存储中。
4.2确定还原计划
在还原系统之前,我们需要确定还原计划,包括恢复哪个系统镜像、恢复到哪个分区等。确保还原计划合理可行,并提前做好记录。
执行系统还原操作
5.1进入Ghost软件的还原界面
在电脑启动时按下相应的快捷键进入Ghost软件的还原界面,并选择合适的还原选项。
5.2选择还原目标和源文件
在还原界面上,选择还原目标为系统分区,并选择对应的系统镜像文件作为源文件。
等待系统还原完成
6.1等待系统还原进程完成
系统还原过程需要一定时间,取决于系统分区的大小和电脑的性能等因素。请耐心等待系统还原进程完成。
重启电脑并检查系统
7.1重启电脑
在系统还原完成后,按照Ghost软件的提示,选择重启电脑,并拔掉Ghost盘。
7.2检查系统是否恢复正常
电脑重启后,检查系统是否恢复正常。可以进行一些基本操作和功能测试,确保系统运行稳定。
遇到问题怎么办?
8.1确认还原操作正确无误
如果在系统还原过程中遇到问题,首先要确认之前的操作步骤是否正确无误。可以回顾之前的记录或重新进行操作。
8.2寻求专业技术支持
如果无法解决问题,可以向专业技术支持人员求助。他们具备丰富的经验和知识,能够帮助您解决各种系统还原问题。
注意事项和常见问题
9.1注意备份和还原的数据安全
在备份和还原系统时,要注意数据的安全。尽量选择可靠的备份设备和存储介质,并遵循数据备份和还原的最佳实践。
9.2常见问题及解决方法
本章节将介绍一些常见的系统还原问题及其解决方法,以帮助读者更好地应对可能出现的困难。
通过使用Ghost盘来还原系统,我们可以轻松解决电脑系统故障和重装的问题。这种方法操作简单,省时省力,适用于各种情况下的系统还原需求。通过本文的介绍,相信读者能够掌握Ghost盘的使用方法,并在需要时轻松完成系统的还原操作。

















