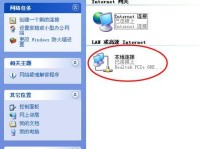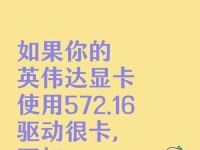C盘是电脑中存储系统文件和程序的重要分区,长期使用后会积累大量的垃圾文件,占用宝贵的存储空间并降低电脑性能。本文将分享一些有效的方法来清理C盘垃圾,帮助您释放存储空间,提升电脑运行速度。

卸载不需要的程序
清理系统临时文件
清理浏览器缓存文件
删除无用的下载文件
清理回收站
压缩文件和文件夹
清理系统日志
删除无用的备份文件
清理桌面和文件夹图标
清理系统更新文件
清理无用的注册表项
清理磁盘碎片
使用专业的清理工具
定期清理垃圾文件
注意避免再次产生垃圾文件
1.卸载不需要的程序:打开控制面板,选择“程序”或“程序和功能”,找到不需要的程序,右键点击并选择“卸载”,按照提示完成卸载过程。

2.清理系统临时文件:打开“运行”窗口,输入“%temp%”,进入系统临时文件夹,选中所有文件和文件夹,按下“Shift+Delete”键彻底删除。
3.清理浏览器缓存文件:打开浏览器设置,找到缓存或历史记录选项,选择清理缓存或历史记录,确认删除操作。
4.删除无用的下载文件:打开下载文件夹,选中不再需要的文件,右键点击并选择“删除”。
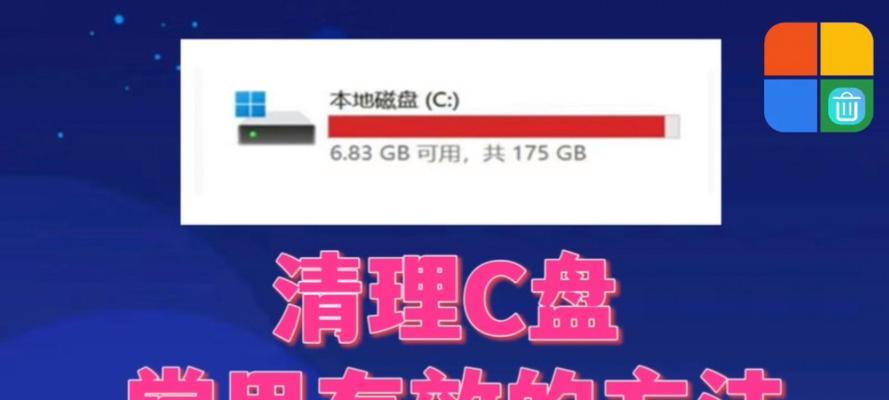
5.清理回收站:右键点击桌面上的回收站图标,选择“清空回收站”,确认删除所有文件。
6.压缩文件和文件夹:选中需要压缩的文件或文件夹,右键点击并选择“发送到”-“压缩(zip)文件”,将压缩后的文件保存在其他分区。
7.清理系统日志:打开事件查看器,依次展开“Windows日志”-“应用程序”或“系统”,右键点击日志并选择“清除日志”。
8.删除无用的备份文件:检查系统中的备份文件夹,删除不再需要的备份副本,只保留最新的版本。
9.清理桌面和文件夹图标:整理桌面上的文件和文件夹,删除不再需要的快捷方式和图标。
10.清理系统更新文件:打开“运行”窗口,输入“%windir%\SoftwareDistribution\Download”,删除该文件夹中的所有内容。
11.清理无用的注册表项:谨慎操作,使用专业的注册表清理工具,删除无效或过时的注册表项。
12.清理磁盘碎片:打开“计算机”或“此电脑”,右键点击C盘,选择“属性”,在“工具”选项卡中运行“磁盘清理”和“磁盘碎片整理”。
13.使用专业的清理工具:借助可靠的系统清理工具,扫描并清理C盘中的垃圾文件、临时文件、无效注册表等。
14.定期清理垃圾文件:养成定期清理C盘垃圾的习惯,避免垃圾文件过多积累,保持系统的良好状态。
15.注意避免再次产生垃圾文件:安装软件时注意选择合适的安装路径,避免将垃圾文件存储在C盘中;定期更新杀毒软件,避免病毒和恶意软件导致的垃圾文件产生。
通过卸载不需要的程序、清理系统临时文件、浏览器缓存文件、回收站、压缩文件和文件夹等方式,可以有效清理C盘垃圾,释放存储空间并提升电脑性能。定期清理垃圾文件并注意避免再次产生垃圾文件,将帮助您保持C盘的清洁,确保系统正常运行。