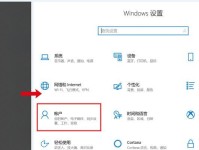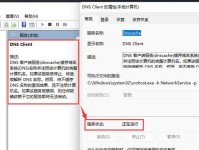在今天的电脑应用中,UEFI已成为主流的启动模式,而u大师是一款功能强大的工具,可以帮助我们在UEFI模式下安装系统。本文将以u大师UEFIISO装系统教程为主题,详细介绍如何使用u大师来安装UEFI模式系统。

准备工作——下载u大师软件和系统ISO镜像文件
在开始使用u大师UEFIISO装系统前,首先需要下载u大师软件和对应的系统ISO镜像文件。可以从u大师官网上下载最新版本的软件,并从官方或信任的渠道获取系统ISO镜像文件。
制作u大师启动盘——使用u大师软件创建启动盘
将下载好的u大师软件安装到电脑上后,打开软件,插入一个空白U盘,选择“制作启动盘”功能,并按照界面提示选择对应的ISO镜像文件和U盘驱动器,点击“开始制作”按钮即可创建u大师启动盘。

设置电脑启动顺序——进入BIOS界面设置UEFI启动
将u大师启动盘插入待安装系统的电脑中,重启电脑并按照屏幕上的提示进入BIOS界面。在BIOS界面中,找到启动选项并将UEFI模式置于第一位,保存设置并重启电脑。
进入u大师界面——选择启动项进入u大师工具
电脑重新启动后,会自动进入u大师的界面。在该界面上,可以看到包含多个实用工具的菜单。选择“系统安装”选项,然后从列表中选择对应的系统进行安装。
分区设置——选择磁盘分区方案
在u大师界面的系统安装模块中,会显示出电脑中的硬盘信息。选择待安装系统的硬盘,点击“分区设置”按钮。根据需求进行分区设置,如选择分区类型、分区大小等。

格式化分区——清除原有数据并格式化分区
在分区设置完成后,点击“格式化”按钮,u大师会清除待安装系统的硬盘上的所有数据,并对分区进行格式化操作。请确保提前备份重要数据,因为格式化将无法恢复被清除的数据。
系统安装——选择系统安装方式和位置
在u大师界面的系统安装模块中,选择“系统安装”选项后,会弹出一个新窗口。在该窗口中,可以选择安装方式(UEFI或传统BIOS)和安装位置(分区)。根据需求进行选择,然后点击“确定”按钮。
系统安装过程——等待系统文件拷贝和安装
一旦点击“确定”按钮,u大师会开始将系统文件拷贝到指定的安装位置,并进行系统安装。这个过程可能需要一些时间,请耐心等待,期间请不要中断电源或移动u大师启动盘。
系统配置——根据需求进行系统设置
系统安装完成后,电脑将会自动重启。在重启后,系统会自动进入新安装的操作系统。按照屏幕上的提示,进行一些基本的系统配置,如设置用户名、密码、时区等。
驱动和软件安装——安装所需的驱动程序和常用软件
在系统配置完成后,可以根据个人需求安装必要的驱动程序和常用软件。可以使用u大师提供的“驱动精灵”和“软件管家”等工具,简化驱动和软件的安装过程。
数据迁移——将原有数据迁移到新系统中
如果需要将原有的数据迁移到新系统中,可以使用u大师提供的“数据迁移”工具,将文件、文件夹、应用程序等数据从旧系统中迁移到新系统中,以便继续使用。
系统备份——对新安装的系统进行备份
为了保障系统安全,建议在安装和配置完成后对新系统进行备份。u大师提供了系统备份工具,可以将新安装的系统进行备份,并保存到指定的位置。
系统更新和维护——保持系统最新和优化性能
安装完系统后,别忘了及时进行系统更新和维护。可以通过WindowsUpdate等工具进行系统补丁和驱动程序的更新,以及使用u大师提供的系统优化工具进行性能优化。
常见问题解答——解决安装过程中的问题和疑惑
在实际操作过程中,可能会遇到一些问题和疑惑。本文还将针对一些常见问题进行解答,如系统安装失败、无法进入u大师界面等情况,帮助读者顺利完成安装。
与建议——享受使用u大师UEFIISO装系统的便捷
通过本文的教程,相信读者已经掌握了使用u大师UEFIISO装系统的技巧。希望读者能够享受使用u大师带来的便捷,轻松安装UEFI模式的系统,并在新系统中享受到更好的使用体验。