随着科技的不断发展,电脑显卡的性能日益强大,不过对于一些日常办公、浏览网页等简单任务来说,使用电脑自带的显卡已经足够。本文将介绍如何利用电脑自带显卡进行开机,并提供一些注意事项和实用技巧。

文章目录:
1.准备工作:确保你的电脑支持使用自带显卡进行开机

在进行操作之前,请确认你的电脑支持使用自带显卡进行开机。大多数主板都具备此功能,你可以在主板说明书或者生产商网站上查阅相关信息。
2.BIOS设置:进入BIOS界面并找到显卡选项
启动电脑后,按照屏幕上的提示进入BIOS设置界面。通常可以通过按下DEL、F2或F10键来进入BIOS。在BIOS界面中,寻找相关的显卡选项,这通常位于“Advanced”或“IntegratedPeripherals”菜单下。
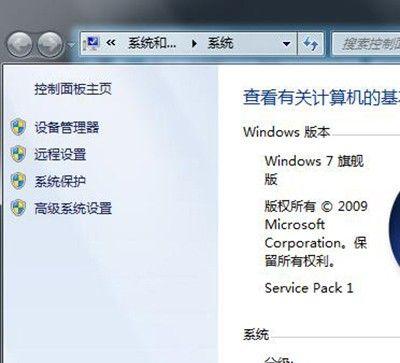
3.选择使用自带显卡开机:修改显卡选项并保存设置
在显卡选项中,你将看到一些相关的设置选项,如“PrimaryGraphicsAdapter”或“InitDisplayFirst”。选择其中的“Onboard”或“IntegratedGraphics”,这表示你将使用自带显卡进行开机。保存设置并退出BIOS。
4.关闭电脑:确保所有电源线被安全连接
在进行下一步操作之前,请确保你已经关闭了电脑,并检查所有电源线是否被正确连接。任何松动或错误的连接都可能导致开机失败。
5.连接显示器:将显示器插入电脑自带显卡接口
找到你电脑背部的VGA、HDMI或DVI接口,并将显示器插入其中一个接口中。这些接口通常与你的电脑自带显卡相连。
6.打开电脑:按下电源按钮启动计算机
当所有准备工作完成后,轻轻按下电源按钮启动你的电脑。如果一切正常,你将看到显示器上出现计算机的启动画面。
7.操作系统安装:根据提示进行操作系统的安装
如果你的电脑是新购买的,或者刚刚进行了格式化,你需要根据提示安装操作系统。按照屏幕上的指示进行操作系统的安装,并确保选择了正确的显卡选项。
8.驱动程序安装:下载并安装正确的显卡驱动程序
为了发挥最佳性能,你需要下载并安装正确的显卡驱动程序。你可以通过访问显卡厂商的官方网站来获取最新的驱动程序,并按照提示进行安装。
9.显示设置:调整显示器设置以获得最佳画面效果
一旦你成功安装了显卡驱动程序,你可以进入操作系统的显示设置,调整分辨率、亮度、对比度等参数,以获得最佳的画面效果。
10.显卡升级:了解如何选择和安装适合你需求的独立显卡
如果你在使用过程中发现自带显卡无法满足你的需求,你可以考虑升级到独立显卡。请了解如何选择合适的显卡,并按照说明书进行正确安装。
11.省电模式:启用省电模式以延长电脑使用时间
对于移动设备用户来说,启用省电模式可以有效延长电池的使用时间。你可以在系统设置或显卡驱动程序中启用此选项,并根据需要进行相应调整。
12.温度控制:了解如何避免过热问题并保护你的电脑
显卡过热可能导致电脑性能下降甚至损坏。请了解如何监控和控制显卡温度,以避免潜在的问题,并采取必要的措施保护你的电脑。
13.驱动更新:定期更新显卡驱动以获得最佳性能
显卡驱动程序的更新通常包括性能改进和错误修复。定期检查并更新驱动程序,可以确保你的电脑始终以最佳状态运行。
14.故障排除:解决一些常见的显卡问题
在使用过程中,你可能会遇到一些显卡相关的问题。本节将介绍一些常见问题和解决方法,帮助你快速排除故障。
15.电脑自带显卡开机的简易教程回顾
通过本文的简易教程,你已经了解了如何利用电脑自带显卡进行开机,并学习到一些相关的注意事项和技巧。希望本文能够帮助你更好地使用电脑自带显卡,提升日常办公和娱乐体验的质量。

















