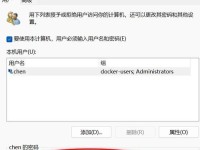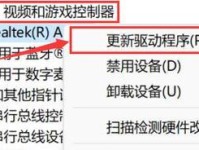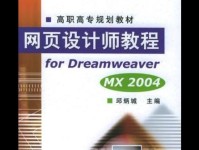任务栏是Windows操作系统中最常用的功能之一,但有时候由于误操作或其他原因,我们可能会意外地将任务栏调整为较宽的宽度。本文将介绍一种简单而有效的方法,帮助读者将任务栏恢复为默认宽度,使其更加符合个人使用习惯。
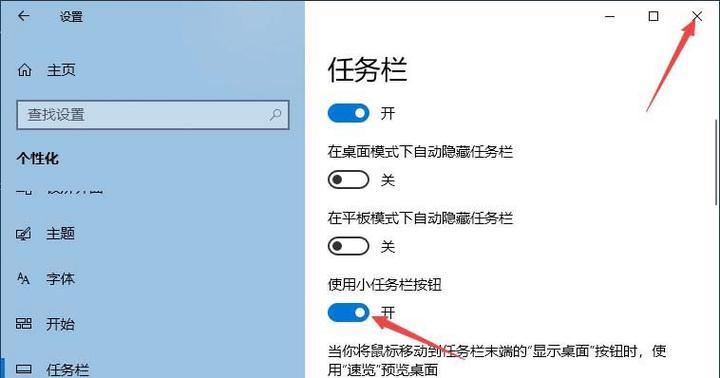
1.检查任务栏设置
通过右键点击任务栏上的空白区域,选择“任务栏设置”,进入任务栏设置页面。

2.调整任务栏宽度
在任务栏设置页面中,寻找到“任务栏宽度”选项。将滑块移动至默认位置,即可恢复任务栏默认宽度。
3.使用快捷键

按下“Ctrl”+“Shift”+“ESC”组合键,打开任务管理器。在“进程”选项卡中,找到并右击“Windows资源管理器”,选择“重启”。
4.重新启动资源管理器
打开任务管理器后,在“文件”菜单中选择“新建任务”。输入“explorer.exe”,然后点击“确定”按钮。
5.禁用第三方任务栏工具
某些第三方任务栏工具可能会导致任务栏宽度异常变化。在控制面板中,找到并打开“程序和功能”设置页面。选择已安装的任务栏工具,并点击“卸载”按钮。
6.检查图形驱动
不正确或过时的图形驱动有时会导致任务栏显示异常。打开设备管理器,展开“显示适配器”选项,右击图形驱动程序,选择“更新驱动程序”。
7.清理系统垃圾文件
过多的系统垃圾文件可能会对任务栏宽度恢复产生影响。打开“控制面板”,进入“系统和安全”设置,找到“管理工具”并点击。在管理工具中,选择“磁盘清理”,清理系统垃圾文件。
8.运行系统修复工具
Windows自带的系统修复工具可以修复一些系统相关问题。在开始菜单中搜索“系统修复工具”,并运行该程序进行修复。
9.切换显示模式
右键点击桌面上的空白区域,选择“显示设置”。在显示设置页面中,尝试切换显示模式(如从扩展模式切换到复制模式),然后再切回原来的显示模式。
10.检查任务栏属性
右键点击任务栏上的空白区域,选择“任务栏设置”。在任务栏设置页面中,点击“更多任务栏设置”,确保“自动隐藏任务栏”选项未勾选。
11.重新登录系统
尝试重新登录系统,有时候重新登录可以恢复任务栏默认宽度。
12.检查电脑病毒
某些电脑病毒可能会对任务栏进行修改。运行杀毒软件进行全盘扫描,清除任何检测到的威胁。
13.运行系统还原
如果以上方法都无法恢复任务栏默认宽度,可以尝试运行系统还原,将系统恢复到之前的某个可用状态。
14.更新操作系统
操作系统更新中可能包含一些修复任务栏问题的补丁。打开“设置”应用,进入“更新和安全”设置页面,点击“检查更新”按钮进行操作系统更新。
15.寻求专业帮助
如果以上方法都无法解决问题,建议寻求专业的技术支持,如向电脑维修专家或操作系统厂商寻求帮助。
通过本文介绍的多种方法,读者可以轻松地将任务栏恢复为默认宽度。如果遇到任务栏异常变宽的情况,不必惊慌,只需按照本文提供的步骤逐一尝试即可。保持任务栏的默认宽度有助于提高操作效率,让用户能够更好地使用Windows操作系统。