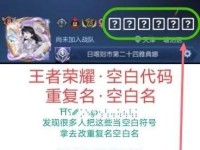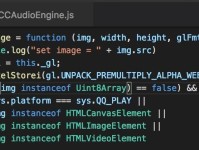在使用笔记本电脑的过程中,我们有时候需要对硬盘进行分区操作,以便更好地管理和利用存储空间。本文将以PE(Pre-installationEnvironment)为工具,为大家详细介绍如何进行笔记本电脑的分区操作。
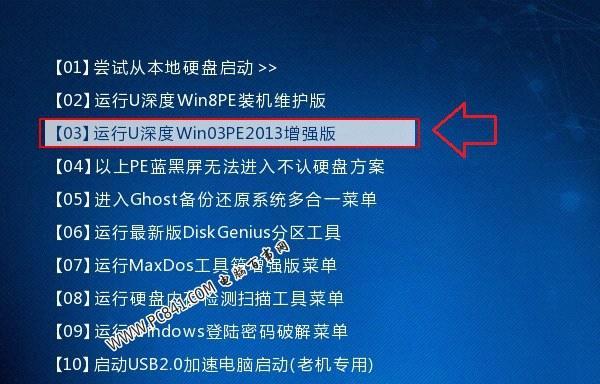
文章目录:
1.准备工作
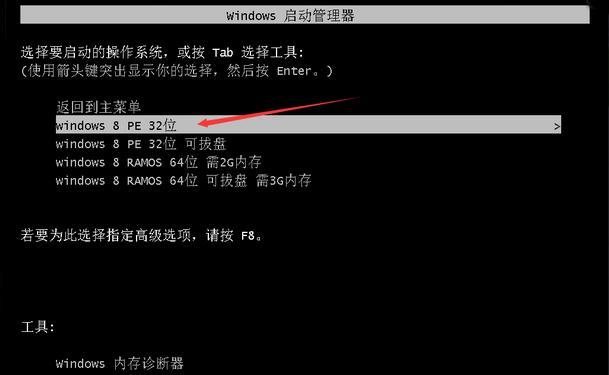
2.制作PE启动盘
3.设置BIOS,从PE启动盘启动
4.进入PE环境,打开磁盘管理工具

5.查看当前分区情况
6.缩小现有分区的容量
7.创建新分区
8.格式化新分区
9.分配盘符和标签
10.调整分区大小
11.删除不需要的分区
12.合并多个分区
13.恢复误删除的分区
14.设置活动分区
15.保存并退出PE环境
1.准备工作:准备一台可以制作启动盘的电脑,一张U盘或者光盘,以及要进行分区的笔记本电脑。
2.制作PE启动盘:下载PE系统镜像文件,使用软件将镜像文件写入U盘或者光盘,制作成PE启动盘。
3.设置BIOS,从PE启动盘启动:插入PE启动盘后,进入BIOS界面,设置笔记本电脑从PE启动盘启动。
4.进入PE环境,打开磁盘管理工具:重启笔记本电脑,进入PE系统界面后,在桌面上找到磁盘管理工具并打开。
5.查看当前分区情况:在磁盘管理工具中,可以看到当前硬盘的分区情况,包括已分区和未分区的空间。
6.缩小现有分区的容量:选择一个已分区的空间,右键点击选择“压缩卷”,输入要缩小的大小,等待操作完成。
7.创建新分区:选择未分区的空间,右键点击选择“新建简单卷”,按照向导设置新分区的大小和文件系统。
8.格式化新分区:选择新建好的分区,右键点击选择“格式化卷”,选择文件系统和标签,进行格式化操作。
9.分配盘符和标签:选择已格式化的新分区,右键点击选择“更改驱动器字母和路径”,设置盘符和标签。
10.调整分区大小:如果需要修改已有分区的大小,选择已有分区,右键点击选择“扩展卷”或“收缩卷”,按照向导进行操作。
11.删除不需要的分区:选择不需要的分区,右键点击选择“删除卷”,确认删除操作。
12.合并多个分区:选择要合并的相邻分区,右键点击选择“扩展卷”,按照向导合并分区。
13.恢复误删除的分区:选择未分配空间,右键点击选择“新建简单卷”,按照向导恢复被删除的分区。
14.设置活动分区:选择一个分区,右键点击选择“设为活动分区”,设置启动时的活动分区。
15.保存并退出PE环境:完成所有分区操作后,关闭磁盘管理工具,点击PE系统桌面上的关机按钮,选择关闭计算机。
通过本文的指导,大家可以学会使用PE笔记本电脑分区的方法,轻松实现对硬盘的管理和利用。尽管分区操作可能存在一定的风险,请谨慎操作并备份重要数据,以免造成不可挽回的损失。希望这篇文章对大家有所帮助!