在日常使用电脑的过程中,我们经常会遇到需要长时间保持电脑亮屏而不锁屏的情况,比如进行演示、观看视频、下载大文件等。然而,电脑通常会默认进入屏幕保护模式或自动锁屏,给我们带来不便。为了解决这个问题,本文将介绍一些方法和技巧,让你的电脑一直保持亮屏状态,不再自动锁屏休眠。
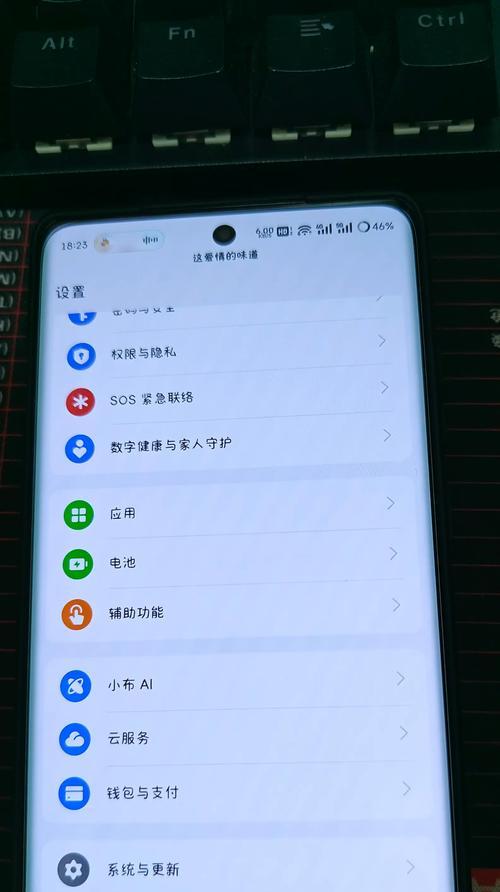
修改电源管理设置
通过修改电脑的电源管理设置,可以控制电脑的休眠时间和屏幕保护模式。打开控制面板,点击“硬件和声音”,选择“电源选项”。在“选择要启用的方案”下拉菜单中,选择“高性能”。然后点击“更改计划设置”,在“关闭显示器”和“进入睡眠”后面的时间设置为“从不”,保存设置。
使用快捷键禁用屏幕保护
有些电脑会设置默认快捷键来启用屏幕保护,通过按下组合键可以禁用屏幕保护。通常是使用Ctrl+Alt+Del或Windows键+L组合键。如果你的电脑有这样的设置,按下相应的快捷键即可禁用屏幕保护。
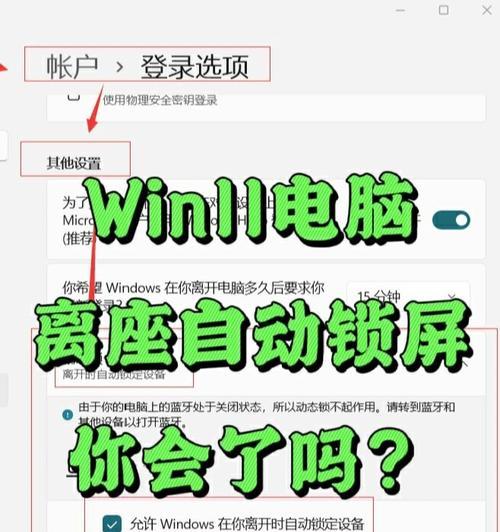
使用特殊软件工具
有一些特殊的软件工具可以帮助你实现电脑长时间亮屏的需求。比如,“Caffeine”软件可以通过模拟按下键盘或鼠标来保持电脑的活跃状态,从而防止电脑自动锁屏休眠。你可以在互联网上搜索并下载这样的软件。
使用PowerShell命令
对于喜欢使用命令行的用户,可以使用PowerShell命令来控制电脑的锁屏和休眠功能。打开PowerShell,输入命令“powercfg.exe/setacvalueindexSCHEME_CURRENTSUB_VIDEOVIDEOCONLOCK0”,然后按回车键执行。这个命令将关闭电脑的锁屏功能。
关闭屏幕保护
在Windows系统中,可以通过关闭屏幕保护来避免电脑自动锁屏休眠。右键点击桌面空白处,选择“个性化”,然后点击“屏幕保护程序”。在屏幕保护程序设置中选择“从不”,保存设置即可。
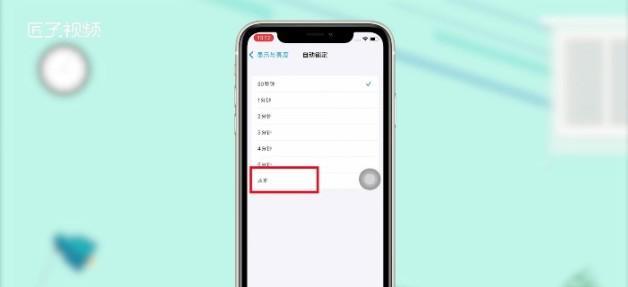
调整电源选项
进入控制面板,点击“硬件和声音”,选择“电源选项”。在当前使用计划的旁边点击“更改计划设置”。然后找到“关闭显示器”和“进入休眠”选项,并将其设置为“从不”。
设置注册表
打开注册表编辑器,通过按下Win+R键,输入“regedit”并按回车键。在注册表编辑器中导航到“HKEY_LOCAL_MACHINE\SYSTEM\CurrentControlSet\Control\Power\PowerSettings\238C9FA8-0AAD-41ED-83F4-97BE242C8F20\7bc4a2f9-d8fc-4469-b07b-33eb785aaca0”路径下。找到名为“Attributes”的键值,将其数值修改为“2”。
使用第三方软件管理电源设置
有一些第三方软件可以帮助你管理电脑的电源设置,例如“Don'tSleep”等。这些软件提供了更多高级功能,可以帮助你灵活地控制电脑的屏幕保护和休眠行为。
定时唤醒电脑
如果你需要长时间保持电脑亮屏,但又不希望让电脑一直处于高性能模式下,你可以设置一个定时任务来唤醒电脑。打开任务计划程序,创建一个新的基本任务,选择适当的时间进行唤醒,并选择要运行的程序。
在电源选项中禁用休眠功能
进入控制面板,点击“硬件和声音”,选择“电源选项”。在左侧导航栏中点击“选择电源按钮的功能”,然后点击“更改当前不可用的设置”。取消勾选“启用快速启动(推荐)”和“启用休眠”。
在注册表中禁用休眠功能
打开注册表编辑器,导航到“HKEY_LOCAL_MACHINE\SYSTEM\CurrentControlSet\Control\Power”路径下。找到名为“HibernateEnabled”的键值,将其数值修改为“0”。
使用外部设备或软件模拟操作
有一些外部设备或软件可以模拟人类操作,例如移动鼠标、按下键盘等。通过连接这些外部设备或使用这些软件,可以实现让电脑一直保持亮屏的效果。
使用远程控制软件
如果你需要通过远程控制的方式让电脑一直亮屏,可以使用一些远程控制软件。这些软件可以让你通过其他设备远程操控电脑,从而保持电脑的亮屏状态。
注意防止过热
长时间让电脑保持亮屏状态可能会导致电脑过热,因此在使用这些方法的时候,需要特别注意电脑的散热情况。如果发现电脑过热,应及时关闭亮屏设置,并给电脑降温。
通过修改电源管理设置、使用快捷键禁用屏幕保护、使用特殊软件工具等方法,我们可以让电脑一直保持亮屏状态而不自动锁屏休眠。然而,在使用这些方法的时候,我们也需要注意保护电脑的硬件和防止过热。希望本文能为你解决电脑一直亮屏的需求提供一些帮助。

















