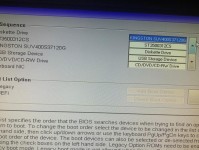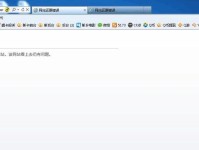在日常工作和学习中,我们经常需要使用不同的操作系统。而对于使用Mac的用户来说,安装Windows8系统可能会遇到一些困难。本文将详细介绍如何在Mac上安装Windows8系统,以满足用户对不同操作系统的需求。

第一段格式化磁盘:准备开始安装Windows8系统,首先需要在Mac上格式化一个磁盘用于安装系统。点击“应用程序”-“实用工具”-“磁盘工具”,选中要格式化的磁盘,点击“抹掉”按钮,选择“MS-DOS(FAT)”格式,并点击“抹掉”按钮进行格式化。
第二段创建Windows8安装驱动:在安装Windows8之前,需要准备一个启动驱动器。下载并安装“BootCampAssistant”软件,打开软件后选择“创建Windows启动驱动器”选项,按照指示进行操作。
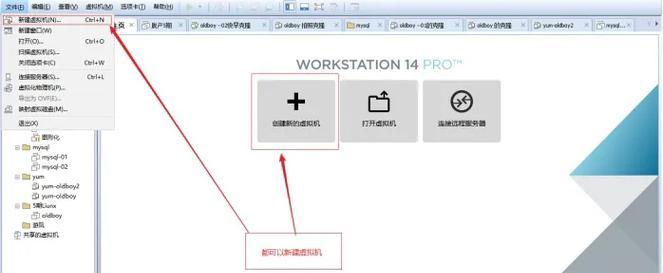
第三段安装Windows8:将准备好的Windows8安装盘插入Mac中,重新启动电脑,并按住“Option”键选择启动磁盘。选择Windows8安装盘后,按照界面指示进行安装,选择要安装系统的磁盘并进行格式化,然后等待安装过程完成。
第四段驱动程序安装:安装完Windows8系统后,需要安装Mac电脑上的驱动程序以保证硬件的正常运作。打开“BootCampAssistant”软件,点击“继续”,选择“下载最新的Windows支持软件”并点击“继续”。将下载的驱动程序安装到Windows8系统中,并按照指示进行重启。
第五段系统设置:在重启后,进入Windows8系统,点击“开始”按钮,选择“控制面板”,进入系统设置界面。在此界面中可以进行一系列设置,如语言、网络等。
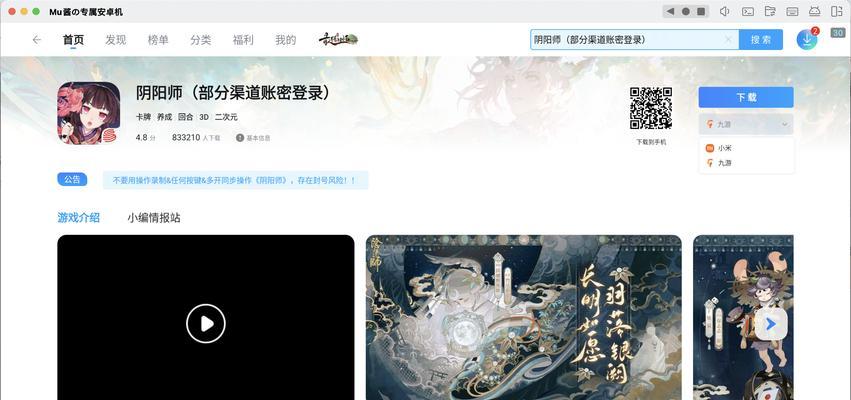
第六段安装常用软件:在使用Windows8系统前,我们通常需要安装一些常用软件。打开浏览器,下载并安装您所需的软件。
第七段安全设置:保护个人隐私和数据安全是非常重要的。在Windows8系统中,点击“开始”按钮,选择“控制面板”,进入系统设置界面,在“安全和维护”中进行个人信息和防火墙设置。
第八段驱动更新:为了保持系统的稳定性和兼容性,定期更新驱动程序非常重要。打开Windows8系统中的“设备管理器”,检查有无需要更新的驱动程序,并按照界面指示进行操作。
第九段系统更新:及时安装Windows8系统的更新也是非常重要的。在系统设置界面中点击“Windows更新”,选择“检查更新”,将系统更新到最新版本。
第十段软件更新:除了系统更新,软件的更新也是必不可少的。打开各个软件,进入设置界面,选择“软件更新”并按照指示进行操作。
第十一段数据备份:为了防止数据丢失,在使用Windows8系统前,建议进行数据备份。将重要的文件和数据复制到外部存储设备或云存储中,确保数据的安全性。
第十二段系统优化:为了提升系统的性能和稳定性,可以进行一些优化设置。打开“控制面板”,选择“系统和安全”,点击“系统”,在“高级系统设置”中进行优化设置。
第十三段双系统切换:在Mac上安装了Windows8系统后,可以通过长按“Option”键来选择启动系统。在启动时按住“Option”键,然后选择需要启动的系统。
第十四段常见问题解决:在安装和使用Windows8系统过程中,可能会遇到一些问题。可以通过搜索或咨询相关论坛或专家来解决这些问题。
第十五段通过本文的教程,您已经学会了在Mac上安装Windows8系统的详细步骤。希望这些步骤能够帮助您顺利安装Windows8系统,让您的Mac与Windows8完美共存。记得根据实际需求进行操作,并随时备份重要数据,以确保一切安全顺利。