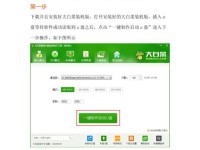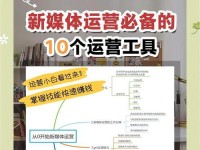在使用平板电脑的过程中,我们经常需要将屏幕上的内容截图保存,以便分享或记录。然而,由于平板电脑没有物理键盘,一些常见的截屏快捷键并不适用。在平板上如何快速截屏呢?本文将为您详细介绍平板截屏的快捷键方法,让您轻松捕捉到屏幕上的每一个精彩瞬间。
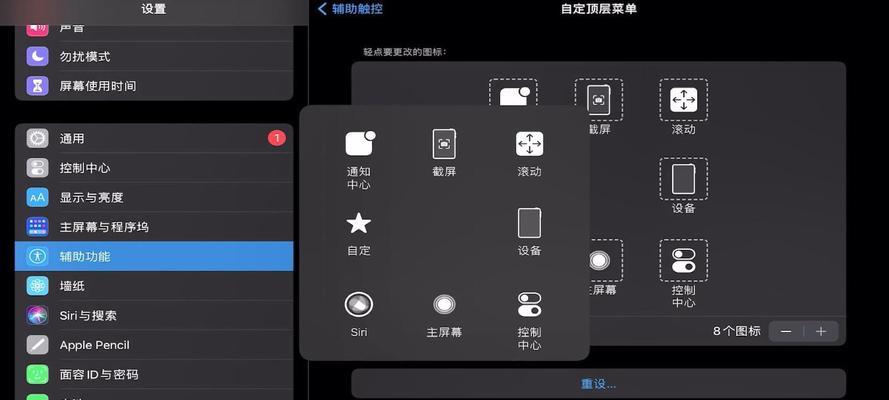
使用系统默认快捷键进行截屏
在大多数平板电脑上,系统都会提供默认的截屏快捷键。您可以按下“音量减”和“电源键”同时按下数秒钟,屏幕将会闪烁一下并发出截屏声音,此时即可完成截屏。
利用通知栏中的截屏按钮
某些平板电脑的通知栏中会提供一个快速截屏的按钮,点击该按钮即可完成截屏。您可以下拉通知栏,寻找类似于相机或截屏图标,点击它即可完成截屏。
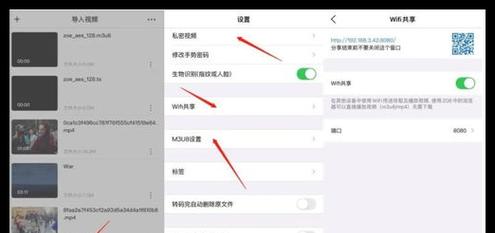
使用手势截屏功能
一些平板电脑提供了手势截屏功能。您可以在设置中开启手势截屏选项,并设置一个手势,比如在屏幕上划个“V”字形,或者其他您自定义的手势,就可以完成截屏。
下载第三方截屏应用
如果您的平板电脑没有以上的快捷截屏方式,您可以前往应用商店下载第三方截屏应用。这些应用通常提供更多的截图选项,比如滚动截屏、定时截屏等等,满足更多的截图需求。
常见问题解答:为什么我的平板不能截屏?
有时候,平板电脑的操作系统版本过低或者出现了故障,会导致无法使用快捷键进行截屏。此时,您可以尝试更新系统或者重启设备,以解决问题。

如何找到截屏后的图片?
在大多数平板电脑上,截屏后的图片会被保存在“相册”或“图库”中。您可以打开这些应用程序,找到名为“Screenshots”或“截图”的文件夹,里面即是您的截屏图片。
如何编辑截屏后的图片?
如果您想对截屏后的图片进行编辑,可以使用内置的图片编辑工具或者下载第三方图片编辑应用。这些工具可以帮助您添加标记、文字、滤镜等效果,使您的截图更加生动有趣。
如何分享截屏图片?
您可以使用平板电脑自带的分享功能,通过邮件、社交媒体或者即时通讯应用分享您的截屏图片。也可以将图片复制到电脑上后,再通过其他方式进行分享。
如何删除不需要的截屏图片?
如果您的平板电脑上保存了大量的截屏图片,而且有些已经不再需要了,您可以在相册或图库中选中这些图片,然后点击删除按钮将其删除,以释放存储空间。
如何设置截屏格式和质量?
一些第三方截屏应用提供了设置截屏格式和质量的选项。您可以根据需求选择适合的格式(如JPEG、PNG等)和质量,以平衡截图文件大小和图像质量。
如何截取长页面的截屏?
对于需要截取长页面的截屏,您可以使用滚动截屏功能。一些第三方截屏应用提供了滚动截屏选项,您只需设置好滚动方向和速度,应用将自动滚动并截取整个页面。
如何截取定时截屏?
如果您需要截取定时的截屏,可以使用某些第三方截屏应用提供的定时截屏功能。您可以设置好时间和频率,应用将按照您的设定在指定时间自动进行截图。
如何截屏录制视频?
有些平板电脑支持屏幕录制功能,您可以在设置中找到并开启该功能。开启后,您可以使用快捷键或者通知栏中的按钮进行录制,录制完成后即可保存为视频文件。
如何截屏全屏内容?
有时候,您可能想要截取整个屏幕的内容,包括通知栏和虚拟导航栏。这时,您可以使用某些第三方截屏应用提供的全屏截图选项,将整个屏幕完整地保存下来。
通过本文介绍的各种快捷键和方法,您可以在平板电脑上轻松实现截屏功能。无论是使用系统默认快捷键还是下载第三方应用,您都可以根据自己的需求选择最适合的方式。截屏能够帮助您记录精彩瞬间、解决问题和分享内容,让您的平板电脑使用体验更加丰富多彩。