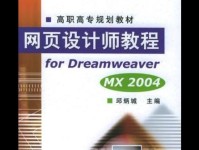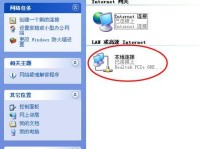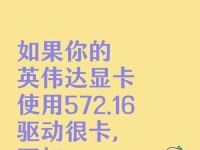在现代社会,电脑与打印机的连接已成为日常工作和学习中不可或缺的一环。然而,对于一些不熟悉电脑操作的人来说,如何正确连接电脑与打印机并安装相应的驱动程序可能会成为一项困扰。本文将详细介绍连接电脑与打印机的方法,并提供简单易懂的打印机驱动安装指南,帮助读者轻松完成这一步骤。
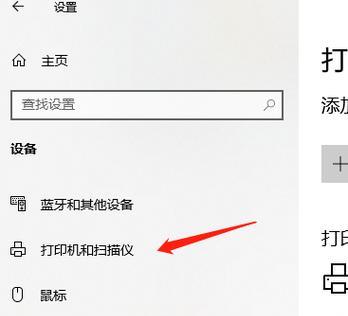
准备工作:检查电脑和打印机的兼容性
在连接电脑与打印机之前,首先需要确保两者的兼容性。查看打印机的规格说明书或官方网站,确认其支持的操作系统,并检查电脑上的操作系统版本是否符合要求。
选择合适的连接方式:USB、无线或网络连接
根据个人需求和打印机型号,选择合适的连接方式。USB连接是最常用的方式,只需使用USB数据线将打印机与电脑连接即可。无线连接则需要在电脑和打印机上分别设置并连接同一无线网络。如果使用的是网络打印机,可以通过网络连接打印机。
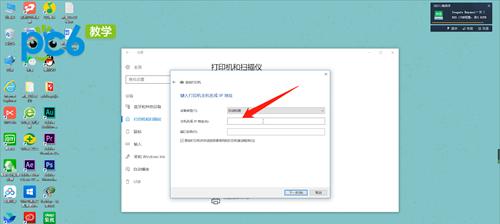
连接打印机与电脑:插入USB数据线或配置无线网络
如果选择USB连接,首先确保电脑和打印机都处于关闭状态。在电脑和打印机之间插入USB数据线,并确保两端插头牢固。如果选择无线连接,需要在电脑上进入网络设置界面,搜索可用的无线网络并连接打印机所在的同一网络。
启动电脑和打印机:检测硬件设备并安装驱动
当电脑和打印机成功连接后,分别启动两者。电脑会自动检测到新的硬件设备,并提示安装相应的驱动程序。按照提示完成驱动安装过程,并确保连接正常。
下载驱动程序:官方网站或光盘安装
如果电脑没有自动安装驱动程序,可以前往打印机制造商的官方网站下载最新的驱动程序。在官方网站上找到与打印机型号和操作系统相对应的驱动程序,并下载到电脑上。一些打印机也附带有光盘,可以使用光盘中的驱动程序进行安装。

安装驱动程序:按照提示进行操作
双击下载的驱动程序文件,按照提示完成安装过程。通常情况下,只需要点击“下一步”或“安装”按钮,并遵循指示进行操作即可。在安装过程中,可能需要选择打印机连接方式以及一些其他设置。
更新驱动程序:保持最新版本
为了保持打印机的正常运行和提升打印质量,建议定期更新驱动程序到最新版本。可以通过官方网站或驱动程序软件自动更新功能来获取最新的驱动程序。
测试打印:确认连接成功
在完成驱动程序安装后,进行一次测试打印,确保连接成功并打印机工作正常。选择一个简单的文档或图片进行打印,观察打印结果是否符合预期。
排除故障:常见问题与解决方法
如果在连接电脑与打印机的过程中遇到问题,可以根据具体情况进行排查。常见问题包括驱动程序安装失败、打印机无法识别等。可以通过查看官方网站的帮助文档、搜索技术论坛或与客服人员联系来获取解决方案。
网络共享打印机:将打印机连接到局域网
如果想要在一个局域网中多台电脑共享打印机,可以将打印机连接到局域网,并在其他电脑上安装相应的驱动程序。按照打印机的网络共享设置指南进行操作,实现多台电脑共享打印机的功能。
无线直连打印:使用打印机自带的无线功能
一些新型打印机具有直接与电脑或移动设备进行无线连接的功能。通过打印机自带的无线功能,可以将电脑或移动设备与打印机直接连接,并进行打印操作。按照打印机说明书中的指南进行设置和连接。
安全性注意事项:防止未授权访问
在连接电脑与打印机时,需要注意安全性问题。确保网络连接和共享设置的安全,避免未授权访问和数据泄露的风险。可以设置密码保护网络连接和共享设置,限制访问权限。
常见错误解决:无法识别或连接失败
如果在连接电脑与打印机过程中遇到错误提示,如无法识别设备或连接失败等情况,可以参考常见错误解决方法来进行排查。重启电脑和打印机、更换USB数据线、检查网络设置等都是常见的解决办法。
技术支持与维护:官方网站和售后服务
如果遇到复杂问题或无法解决的故障,可以联系打印机制造商的技术支持团队或售后服务。他们会根据具体情况提供进一步的帮助和解决方案。
通过本文介绍的方法,读者可以轻松连接电脑与打印机,并正确安装相应的驱动程序。合理选择连接方式、正确安装驱动程序以及定期更新驱动版本可以提升打印机的性能和打印质量。同时,保持网络连接和共享设置的安全性也非常重要,以防止未授权访问和数据泄露的风险。通过遵循本文所述的步骤和注意事项,读者可以方便地使用电脑与打印机进行打印操作。