Win7操作系统是广大用户常用的一个版本,然而在使用过程中,很多用户可能会遇到C盘变红的问题。C盘变红可能引起电脑运行缓慢甚至死机的情况,因此及时清理C盘成为了很多用户的需求。本文将介绍Win7系统C盘变红的原因以及详细的清理方法,帮助读者解决此问题。
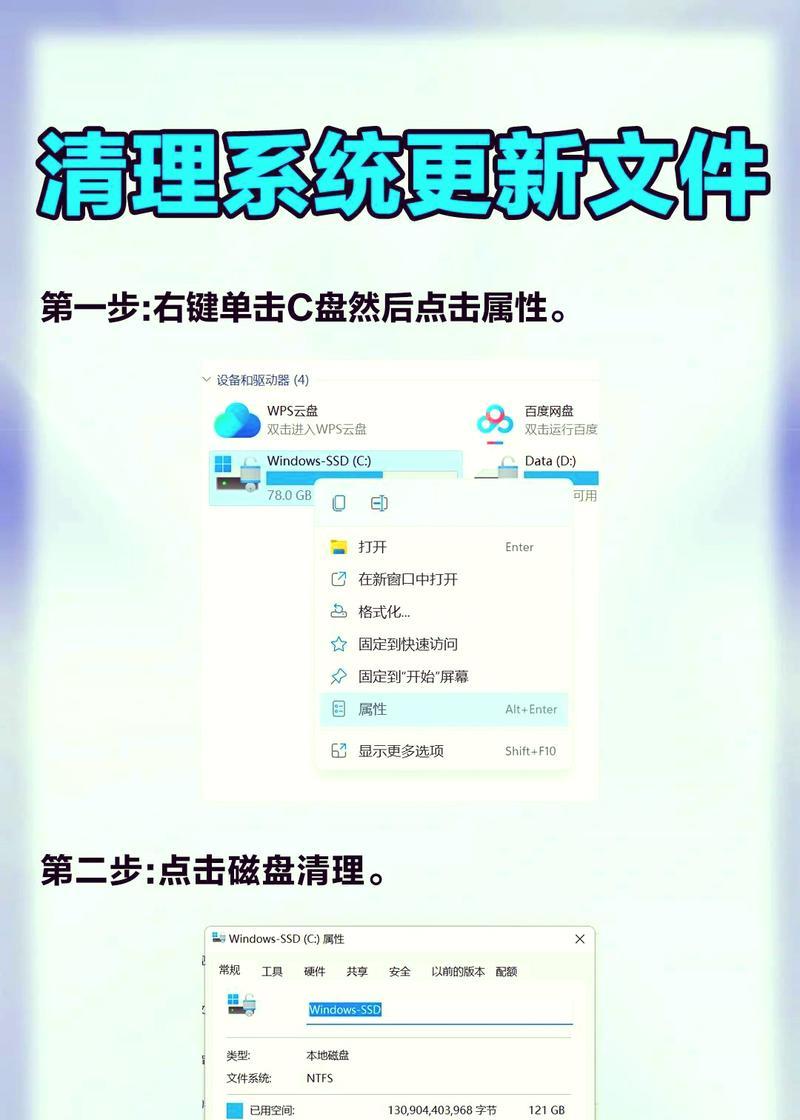
一:病毒或恶意软件感染导致C盘变红
病毒或恶意软件感染是导致C盘变红的常见原因之一。这些恶意软件会占用大量的C盘空间,从而导致C盘容量不足,进而引起C盘变红的问题。
二:大量临时文件堆积导致C盘变红
在使用电脑过程中,系统和软件会生成大量临时文件,如果这些临时文件没有及时清理,就会占用C盘的大量空间,最终导致C盘变红。
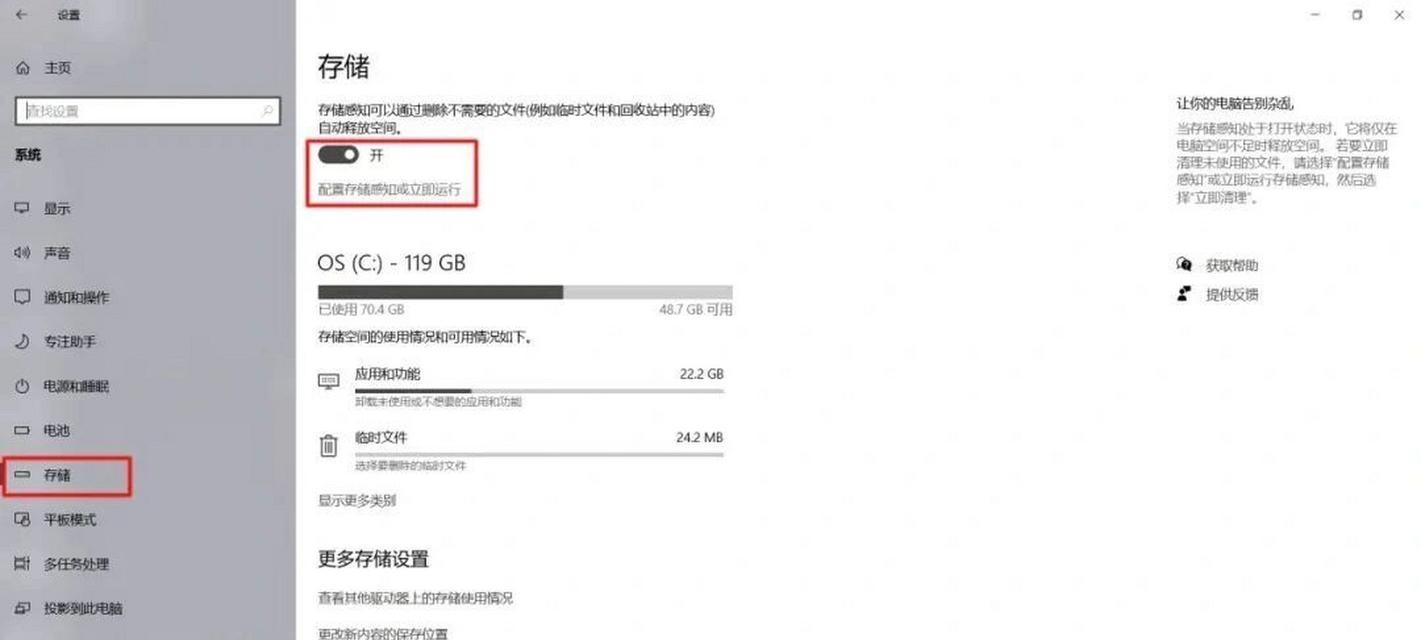
三:系统日志过多引起C盘变红
Win7系统的系统日志会记录电脑的操作和异常情况,随着时间的推移,系统日志会逐渐积累,占用较多的磁盘空间,从而导致C盘变红。
四:回收站未及时清空导致C盘变红
当我们删除文件时,文件会被移动到回收站,如果回收站中的文件没有及时清空,就会占用C盘的空间,导致C盘变红。
五:缓存文件过多引起C盘变红
在浏览网页或者使用软件时,系统会自动缓存一些文件以提高下次访问的速度。然而,如果缓存文件过多没有及时清理,就会占用大量的C盘空间,进而导致C盘变红。
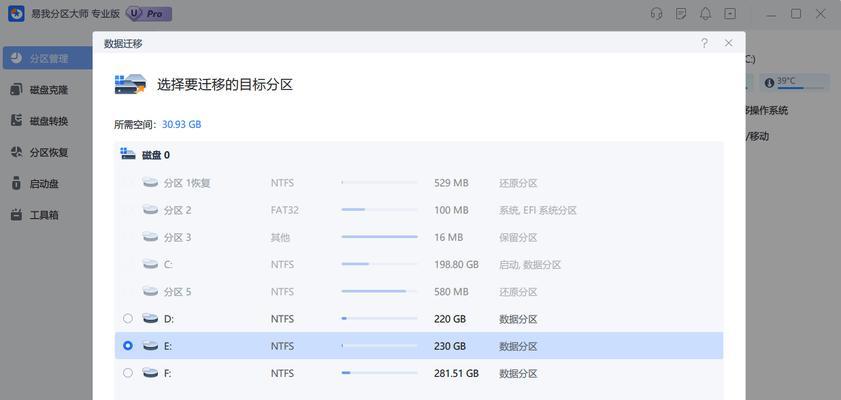
六:卸载无用软件释放C盘空间
在使用电脑的过程中,我们可能会安装很多软件,但是有些软件我们并不常用或者已经不再需要了。及时卸载这些无用软件可以释放C盘空间,有效解决C盘变红问题。
七:清理临时文件夹释放C盘空间
Win7系统中有一些临时文件夹,这些文件夹存放着系统和软件的临时文件。定期清理这些临时文件夹可以释放C盘空间,缓解C盘变红问题。
八:清理系统日志释放C盘空间
在Win7系统中,我们可以手动清理系统日志,从而释放C盘空间。打开“事件查看器”,选择相应的日志,然后右键点击“清除日志”,即可完成清理操作。
九:定期清空回收站释放C盘空间
为了避免回收站中的文件堆积占用C盘空间,我们应该定期清空回收站。在回收站上点击右键,选择“清空回收站”即可。
十:定期清理浏览器缓存释放C盘空间
浏览器会自动缓存网页和图片等数据,以提高加载速度。然而,这些缓存文件会占用大量的C盘空间。定期清理浏览器缓存可以释放C盘空间。
十一:使用专业的清理工具进行扫描和清理
除了以上手动清理的方法外,我们还可以使用一些专业的清理工具进行扫描和清理。这些工具可以自动检测和清理C盘中的垃圾文件,从而解决C盘变红的问题。
十二:定期进行系统优化释放C盘空间
除了清理垃圾文件外,还可以进行系统优化以释放C盘空间。比如关闭一些开机自启动的软件、调整系统的虚拟内存等,都可以帮助释放C盘空间。
十三:升级硬盘容量解决C盘变红问题
如果以上清理方法都无法解决C盘变红问题,那么可能是因为C盘容量本身就不足。这时,我们可以考虑升级硬盘容量,以满足更多的存储需求。
十四:备份重要文件后进行格式化清空C盘
如果C盘变红问题严重影响了电脑的正常使用,那么我们可以备份重要文件后进行格式化清空C盘。不过,在进行格式化前一定要做好数据备份工作,以免造成数据丢失。
十五:
Win7系统C盘变红是一个常见且令人头疼的问题,但通过清理病毒、临时文件、系统日志等方法,我们可以有效地解决这个问题。同时,定期进行系统优化和备份重要文件也是维护C盘健康的重要步骤。希望本文提供的清理方法能够帮助到遇到C盘变红问题的读者。

















