在电脑维护和系统安装过程中,使用U盘启动制作U盘系统是一项非常常见且重要的技能。本文将为大家介绍如何使用U盘制作个性化系统,并通过简明扼要的教程,帮助读者轻松掌握这一技能。
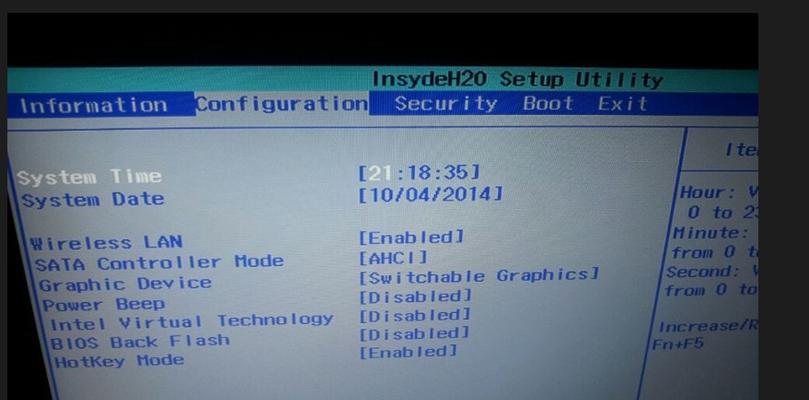
标题和
1.准备工作

在开始制作U盘系统之前,我们需要做一些准备工作。确保你拥有一台可靠的电脑,并准备好一根容量不小于8GB的U盘。同时,还需要准备好你想要安装的操作系统的镜像文件。
2.下载制作工具
为了制作U盘系统,我们需要借助一个专门的制作工具。这些工具通常可以在官方网站上免费下载到,比如常用的Rufus、WinToUSB等。
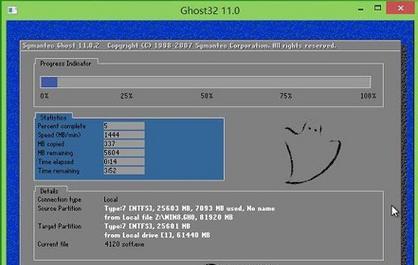
3.安装制作工具
下载完成后,你需要运行下载的制作工具的安装程序。按照安装向导的提示进行安装,直到安装完成。
4.打开制作工具
安装完成后,你可以在电脑的桌面或开始菜单中找到制作工具的图标。双击打开它,准备开始制作U盘系统。
5.选择U盘和镜像文件
在制作工具的界面上,你需要选择要制作的U盘和镜像文件的路径。点击相应的按钮,浏览你的电脑并选择正确的文件路径。
6.设置启动选项
在制作工具的界面上,你可以设置一些启动选项,比如分区格式、文件系统等。根据你的需求,进行适当的设置。
7.开始制作
当你完成了所有的设置之后,点击制作按钮开始制作U盘系统。这个过程可能需要一些时间,请耐心等待。
8.制作完成
当制作完成后,你将收到一个提示,告诉你制作成功。此时,你的U盘已经成为了一个启动盘。
9.重启电脑
现在,你需要重启你的电脑,并进入BIOS设置界面。按下相应的按键(通常是F2、F10或DEL)进入BIOS。
10.修改启动顺序
在BIOS设置界面中,找到启动选项,并将U盘设备移动到首位。保存设置并退出BIOS。
11.重新启动
现在,你可以重新启动你的电脑。它应该会从U盘启动,并进入你刚刚制作的个性化系统。
12.安装操作系统
在进入个性化系统后,你可以按照提示进行操作系统的安装。根据你的需要和喜好,进行相应的设置。
13.完成安装
等待操作系统安装完成后,你就可以享受全新的个性化系统了。
14.数据备份
在使用U盘系统之前,记得提前备份好重要的数据。因为在制作和安装过程中,可能会对U盘和电脑的硬盘进行格式化和分区操作。
15.小结
通过本文的教程,你学会了如何使用U盘启动制作个性化系统。希望这篇文章对你有所帮助,让你轻松掌握这一技能,并能在日常的电脑维护和系统安装中灵活运用。

















