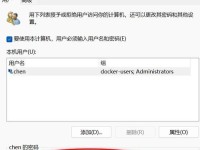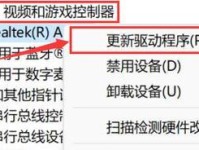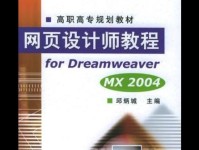随着Windows7系统的使用普及,很多用户希望能够使用U盘来安装系统,以节省时间和方便携带。本文将详细介绍如何使用U盘安装Windows7系统的步骤和注意事项。
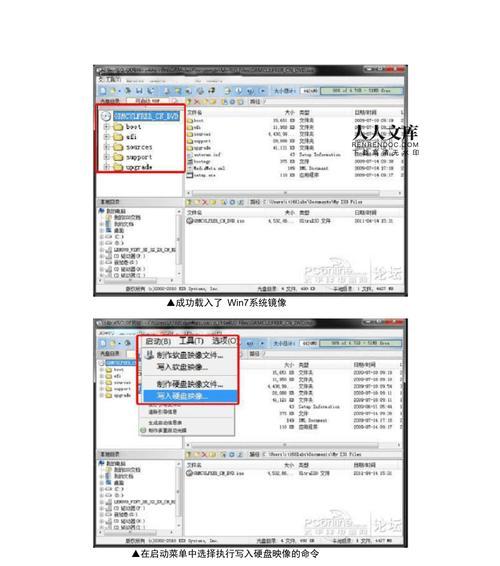
一、准备工作:获取Windows7系统ISO镜像文件
在安装Windows7系统之前,需要先获取Windows7系统的ISO镜像文件。可以通过官方渠道下载或者从授权渠道购买。
二、准备工作:获取一个空白U盘
选择一个容量充足、没有重要数据的U盘作为安装盘。请确保U盘没有损坏或者有坏道。
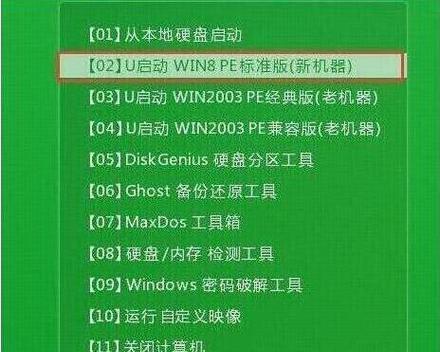
三、准备工作:下载和安装Windows7USB/DVD下载工具
为了将ISO镜像文件写入U盘,需要下载并安装Windows7USB/DVD下载工具。这个工具可以在微软官方网站上免费下载。
四、制作启动U盘:插入U盘并打开Windows7USB/DVD下载工具
将空白U盘插入电脑的USB接口,并运行之前安装的Windows7USB/DVD下载工具。
五、制作启动U盘:选择ISO镜像文件
在Windows7USB/DVD下载工具的界面上,点击“浏览”按钮,选择之前下载好的Windows7系统ISO镜像文件。

六、制作启动U盘:选择U盘
在Windows7USB/DVD下载工具的界面上,选择U盘的驱动器号。请务必选择正确的U盘,避免误操作导致数据丢失。
七、制作启动U盘:点击“开始复制”
在Windows7USB/DVD下载工具的界面上,点击“开始复制”按钮,开始将ISO镜像文件写入U盘。这个过程可能需要一段时间,请耐心等待。
八、制作启动U盘:复制完成
当复制过程完成后,Windows7USB/DVD下载工具会显示“复制完成”的提示。此时,U盘已经成功制作成了启动盘。
九、安装Windows7系统:重启电脑并进入BIOS设置
将制作好的启动U盘插入需要安装Windows7系统的电脑,并重启电脑。在重启的过程中,按照提示进入BIOS设置界面。
十、安装Windows7系统:选择U盘为启动设备
在BIOS设置界面中,找到“Boot”或者“启动选项”菜单,选择U盘为启动设备,并将其置于首位。
十一、安装Windows7系统:保存并退出BIOS设置
将U盘设置为启动设备后,按照提示保存并退出BIOS设置界面。电脑将会自动重启,并开始从U盘启动。
十二、安装Windows7系统:按照提示进行系统安装
电脑重新启动后,系统会自动从U盘中加载Windows7安装程序。按照屏幕上的提示,选择合适的语言、时区和键盘布局等信息。
十三、安装Windows7系统:选择系统安装类型
在安装程序中,选择“自定义(高级)”安装类型,可以根据自己的需求选择硬盘分区和安装位置等选项。
十四、安装Windows7系统:等待系统安装
安装程序会自动完成系统的安装过程,这个过程可能需要一段时间。请耐心等待直至安装完成。
十五、使用U盘安装Windows7系统步骤简单易懂
通过以上步骤,您已经成功使用U盘安装了Windows7系统。相比传统光盘安装方式,U盘安装更为方便快捷,同时也避免了光盘损坏或丢失的问题。希望本文的教程能够帮助到您!