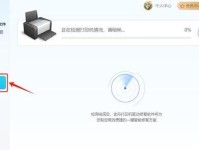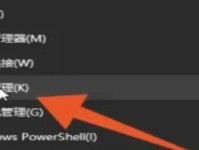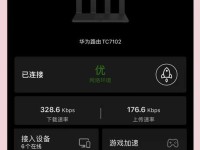随着时间的推移,电脑系统可能会变得缓慢、不稳定甚至出现崩溃的情况。而联想小新作为一款流行的笔记本电脑品牌,系统重装是解决这些问题的有效方法。本文将详细介绍联想小新安装系统的步骤,帮助用户轻松掌握重装技巧。
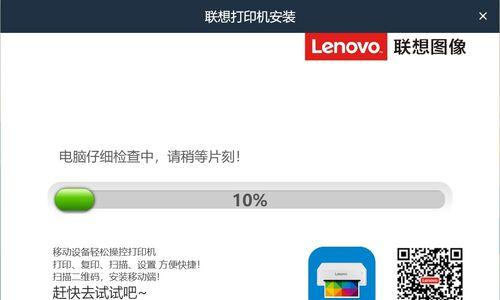
1.准备工作:备份重要文件和数据
在进行系统重装之前,首先要确保备份了所有重要的文件和数据。可以使用移动硬盘、云存储等方式进行备份,以防止数据丢失。
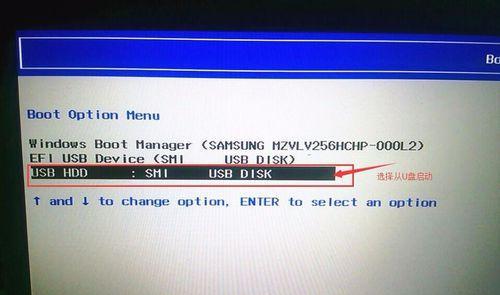
2.下载系统镜像文件
在联想官方网站或其他可信的软件下载网站上,下载与你联想小新型号相适配的系统镜像文件。确保选择的文件是最新版本,并与你的电脑型号兼容。
3.制作安装U盘或光盘

将下载好的系统镜像文件写入一个空白的U盘或光盘上。可以使用专业的镜像写入工具,也可以通过系统自带的工具完成。
4.进入BIOS设置
重启联想小新电脑,同时按下“F2”或“Delete”键,进入BIOS设置界面。在“启动选项”中,将U盘或光盘设置为首选启动设备。
5.开始安装系统
重启电脑后,系统会自动从U盘或光盘启动。按照屏幕上的提示,选择安装语言、时间和键盘布局等信息,并点击“下一步”按钮。
6.选择磁盘分区
如果你只有一个硬盘,可以选择直接将系统安装到该硬盘上。如果有多个分区,可以选择一个空闲的分区进行安装。
7.格式化磁盘
在选择了安装分区后,系统会询问是否格式化该分区。如果之前没有备份重要数据,建议选择“是”进行格式化。
8.安装过程
系统会自动进行文件拷贝、组件安装和配置等过程。这个过程需要耐心等待,通常需要一段时间才能完成。
9.设置用户名和密码
在安装完成后,系统会要求你设置一个用户名和密码。建议设置一个强密码,以保护个人隐私和电脑安全。
10.更新系统和驱动
安装完成后,首先要进行系统更新和驱动程序的安装。通过联想官方网站或系统自带的更新工具,获取最新的系统补丁和驱动程序,并进行安装。
11.安装常用软件
根据个人需求,安装常用的办公软件、浏览器、杀毒软件等。确保这些软件来自官方渠道,以避免安全风险。
12.恢复备份的文件和数据
将之前备份的文件和数据恢复到新安装的系统中。可以使用备份工具或手动复制粘贴等方式完成。
13.优化系统设置
根据个人习惯,对系统进行优化设置。可以关闭不必要的启动项、调整电源管理策略等,以提升系统性能和稳定性。
14.常见问题解决
如果在安装系统的过程中遇到问题,可以查阅联想小新的官方论坛或联系客服进行咨询,寻求帮助并解决常见问题。
15.系统备份与恢复
为了避免将来再次重装系统时数据丢失,建议定期备份系统和文件。可以使用第三方备份软件或系统自带的备份工具进行操作。
通过本文的步骤,你可以轻松地为联想小新安装系统,并解决常见问题。重装系统不仅可以提升电脑性能和稳定性,还能确保数据的安全。记得备份重要数据,选择适配的系统镜像文件,按照步骤进行操作,系统重装将不再困扰你。