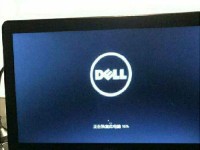在操作系统安装或磁盘管理过程中,正确地进行分区是至关重要的。而老桃毛U作为一款功能强大的磁盘管理工具,为用户提供了手动分区的便利。本文将详细介绍老桃毛U手动分区的步骤和方法,帮助用户轻松管理磁盘空间。
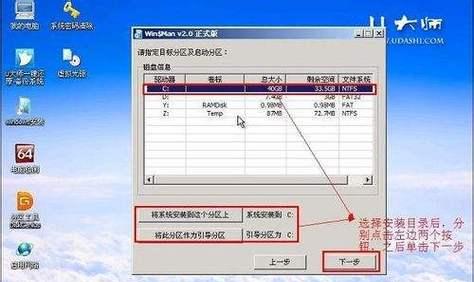
1.准备工作:备份数据,了解磁盘情况
在进行手动分区之前,务必先备份重要数据,以免误操作导致数据丢失。同时,了解磁盘的总容量、已使用空间和未分配空间等情况,有助于我们合理规划分区。

2.打开老桃毛U并选择磁盘
运行老桃毛U后,在界面上选择需要进行手动分区的磁盘,点击相应的选项进入分区界面。
3.创建新分区
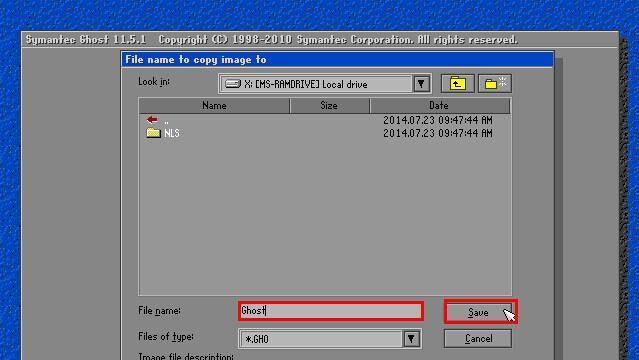
在磁盘分区界面上,选择磁盘的未分配空间,点击“新建”按钮。接下来,根据需要设置分区的大小、文件系统类型等参数,并点击确认按钮进行创建。
4.调整分区大小
如果需要调整已有分区的大小,可以选择相应的分区,点击“调整大小”按钮。在弹出的窗口中,根据需求调整分区的大小,并点击确认进行调整。
5.删除分区
对于不再需要的分区,可以选择相应的分区,点击“删除”按钮进行删除。注意,删除分区将清除该分区上的所有数据,请谨慎操作。
6.格式化分区
对于新创建的分区或已调整大小的分区,需要进行格式化以便操作系统识别。选择相应的分区,点击“格式化”按钮,并根据需求选择文件系统类型进行格式化。
7.设置分区标签和挂载点
为了方便管理和识别,可以给每个分区设置一个标签。同时,根据需要设置挂载点,以便操作系统可以将该分区挂载到特定的目录下。
8.设置启动标志和激活分区
如果需要在该磁盘上安装操作系统或设置引导程序,可以在分区设置中选择设置启动标志。而对于某些操作系统需要使用的主活动分区,则可以设置该分区为激活分区。
9.应用并确认操作
在进行完以上设置之后,点击“应用”按钮进行确认并提交操作。老桃毛U将根据设置进行相应的分区操作。
10.查看分区结果
操作完成后,可以在老桃毛U界面上查看分区的结果。确保分区操作是否成功,并验证分区大小、文件系统类型等是否符合预期。
11.分区扩容和缩容
如果在使用过程中需要调整分区的大小,可以选择相应的分区,点击“扩容”或“缩容”按钮进行操作。根据提示进行操作,并确认调整后的分区大小。
12.分区的备份和恢复
为了避免数据丢失,我们可以使用老桃毛U提供的备份和恢复功能对分区进行定期备份。在需要恢复时,只需选择相应的备份文件进行恢复操作。
13.分区的克隆和迁移
如果需要将一个分区完整地克隆到另一个磁盘或迁移到其他计算机上,可以使用老桃毛U提供的克隆和迁移功能。选择源分区和目标磁盘,按照提示进行操作即可。
14.操作系统安装中的分区管理
在进行操作系统安装时,可以选择手动分区,并参考老桃毛U的分区管理方法进行设置。确保操作系统安装到正确的分区上,并根据需要设置启动标志。
15.分区管理的注意事项
在进行手动分区管理时,需要注意以下事项:备份数据,谨慎操作;了解磁盘情况,规划分区;设置合适的分区大小和文件系统类型;设置分区标签和挂载点;确认操作并检查分区结果。
通过老桃毛U的手动分区功能,我们可以轻松管理磁盘空间,合理规划分区,以及备份、恢复、克隆和迁移分区。合理的分区管理可以提高数据安全性和系统性能,为我们带来更好的使用体验。