在进行系统安装时,有时我们需要使用PEU盘来引导电脑进入系统安装界面。然而,一些人可能对如何正确进入PEU盘并进行系统安装感到困惑。本文将详细介绍如何进入PEU盘并进行系统安装的步骤。

确认电脑支持从USB设备引导
准备PEU盘以及系统安装文件
将PEU盘插入电脑的USB接口
重启电脑并进入BIOS设置
找到“Boot”或“启动”选项
调整启动顺序,将USB设备置于首位
保存设置并退出BIOS
电脑重新启动,进入PEU盘引导界面
选择“进入PE工具箱”
选择“系统安装”
选择系统安装文件所在的分区
根据提示选择系统安装方式
等待系统安装完成
设置系统相关配置
完成系统安装,重启电脑
在进行系统安装时,有时我们需要使用PEU盘来引导电脑进入系统安装界面。然而,一些人可能对如何正确进入PEU盘并进行系统安装感到困惑。本文将详细介绍如何进入PEU盘并进行系统安装的步骤。
确认电脑支持从USB设备引导
在开始使用PEU盘进行系统安装之前,我们需要确认电脑是否支持从USB设备引导。通常,在电脑启动时会显示快捷键进入BIOS设置,我们可以通过这个方法来确认电脑是否支持从USB设备引导。
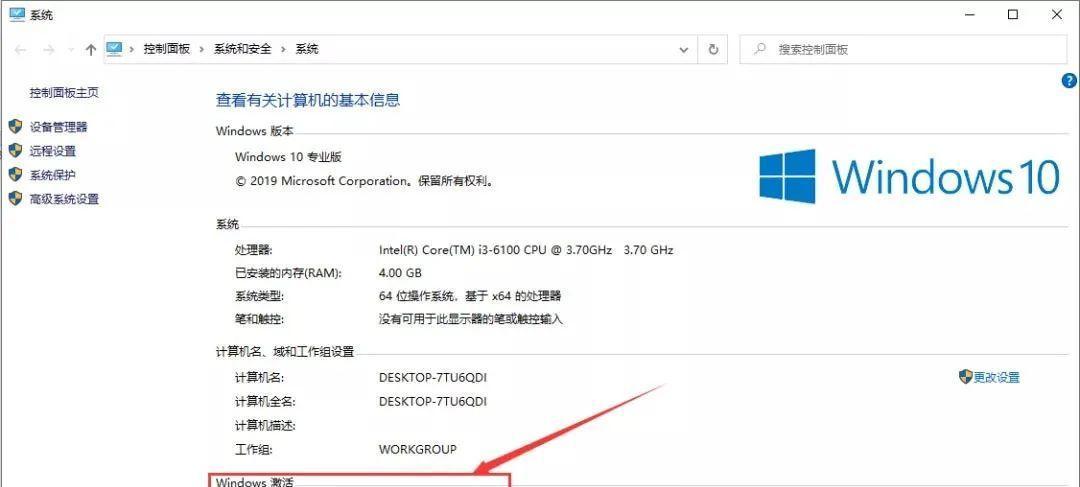
准备PEU盘以及系统安装文件
在进入PEU盘之前,我们需要准备好一个可靠的PEU盘和系统安装文件。PEU盘是一个能够引导电脑进入PE工具箱的启动盘,而系统安装文件则是我们打算安装的操作系统的镜像文件。
将PEU盘插入电脑的USB接口
准备好PEU盘和系统安装文件后,将PEU盘插入电脑的一个可用的USB接口。确保插入的接口可用并且电脑能够识别到该设备。
重启电脑并进入BIOS设置
通过重启电脑,按下电脑启动时显示的快捷键进入BIOS设置。
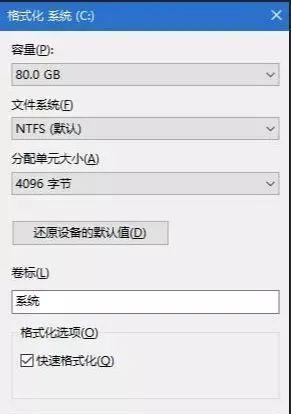
找到“Boot”或“启动”选项
在BIOS设置界面中,找到“Boot”或“启动”选项,这个选项用于设置电脑的启动顺序。
调整启动顺序,将USB设备置于首位
在“Boot”或“启动”选项中,找到可以设置启动顺序的相关选项。将USB设备的选项调整到首位,确保电脑在启动时首先从USB设备进行引导。
保存设置并退出BIOS
在调整完启动顺序后,保存设置并退出BIOS界面。
电脑重新启动,进入PEU盘引导界面
电脑重新启动后,会自动进入PEU盘的引导界面。如果没有自动进入,可能是因为设置错误或者需要手动选择启动设备,可以根据显示的提示进行操作。
选择“进入PE工具箱”
在PEU盘引导界面中,选择“进入PE工具箱”。这个步骤将会引导我们进入PE工具箱的主界面。
选择“系统安装”
在PE工具箱的主界面中,找到并选择“系统安装”选项。这个选项将会引导我们进入系统安装界面。
选择系统安装文件所在的分区
在系统安装界面中,选择系统安装文件所在的分区。这个分区通常是我们事先准备好的分区,存储有系统安装文件。
根据提示选择系统安装方式
根据系统安装界面的提示,选择适合自己的系统安装方式。可以选择全新安装或者覆盖安装等选项。
等待系统安装完成
按照系统安装界面的指示,等待系统安装完成。这个过程可能需要一段时间,具体时间根据系统安装文件的大小和电脑性能而定。
设置系统相关配置
系统安装完成后,根据个人需求进行相关配置。可以设置语言、地区、网络等参数。
完成系统安装,重启电脑
完成系统安装和配置后,按照系统提示重启电脑。重启后,我们就可以进入刚刚安装好的操作系统了。
通过PEU盘进入系统安装界面并进行系统安装可能对一些人来说是一项陌生的任务。然而,通过本文所介绍的步骤,我们可以轻松地完成这一过程。记住确认电脑支持从USB设备引导、准备好PEU盘和系统安装文件、调整启动顺序、进入PEU盘引导界面、选择“进入PE工具箱”以及按照系统安装界面的提示进行操作,我们就能成功地进入PEU盘并完成系统安装。希望本文对于大家了解如何进入PEU盘并安装系统有所帮助!

















