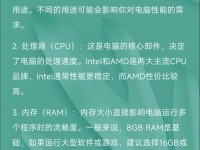在Windows系统中,Aero界面是一种美化效果,能够使窗口外观更加漂亮和动态。然而,并非所有的电脑默认都启用了Aero特效,有些用户可能需要手动开启它。本文将详细介绍如何开启Aero界面,让你的Windows系统更加美观动感。
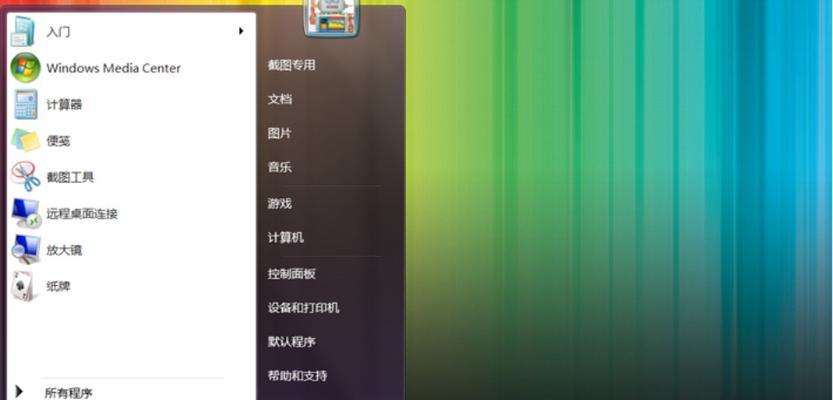
一、检查系统要求
1.检查操作系统版本是否支持Aero界面
-打开“开始菜单”,点击右键选择“计算机”或“我的电脑”,进入“属性”页面,在“系统”一栏中查看系统版本。只有WindowsVista及以上版本才支持Aero界面。
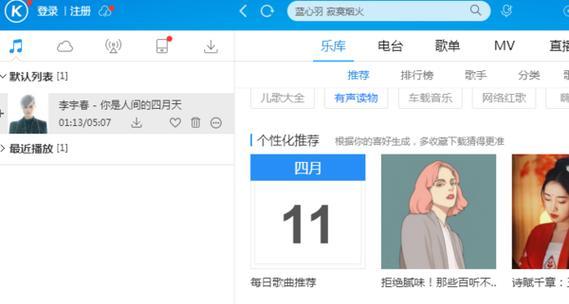
二、检查显卡和驱动
2.检查显卡是否支持Aero界面
-点击“开始菜单”,输入“设备管理器”,打开设备管理器窗口,在“显示适配器”下找到你的显卡型号。若显卡为较新型号,则应该支持Aero特效。
三、调整主题和外观设置
3.修改主题为Aero主题

-右键点击桌面空白处,选择“个性化”,进入个性化设置。在主题选项中,选择“Aero主题”,点击应用。
四、启用Aero特效
4.确保桌面窗口管理器服务启动
-按下“Win+R”组合键,打开运行窗口,输入“services.msc”,回车。在服务管理器窗口中,找到“桌面窗口管理器”服务并确认其状态为“已启动”。
五、优化系统性能
5.检查电脑性能指数
-点击“开始菜单”,在搜索框中输入“计算机性能评分”,打开计算机性能评分窗口,查看是否满足Aero特效的最低要求。
六、检查显示器刷新率
6.调整显示器刷新率为高于60Hz
-右键点击桌面空白处,选择“显示设置”,进入显示设置窗口。点击“高级显示设置”,在“显示适配器属性”窗口中选择“显示器”选项卡,检查刷新率并调整为高于60Hz。
七、检查电源计划设置
7.切换至高性能电源计划
-点击“开始菜单”,输入“电源选项”,打开电源选项窗口。选择“高性能”电源计划,并保存更改。
八、更新显卡驱动
8.检查并更新显卡驱动程序
-访问显卡官方网站或使用驱动更新工具,下载并安装最新的显卡驱动程序。
九、关闭冗余视觉效果
9.关闭冗余的视觉效果,提高性能
-右键点击桌面空白处,选择“个性化”,进入个性化设置。点击“窗口颜色和外观”,进入窗口颜色和外观设置窗口,选择“经典外观属性”选项卡,取消勾选多余的视觉效果。
十、清理系统文件
10.清理不必要的系统文件
-点击“开始菜单”,输入“磁盘清理”,打开磁盘清理实用工具。选择系统盘(通常为C盘)进行清理,并勾选需要清理的系统文件类型。
十一、重启电脑
11.重新启动电脑使设置生效
-点击“开始菜单”,选择“电源”选项,点击“重新启动”。
十二、检查Aero是否开启
12.检查Aero界面是否成功开启
-重启电脑后,再次进入个性化设置,确保Aero主题仍然被应用。
十三、解决常见问题
13.解决Aero界面无法开启的常见问题
-介绍常见问题及解决方法,如显卡驱动不兼容、系统版本不支持等。
十四、修复Aero界面问题
14.修复Aero特效异常的方法
-介绍修复方法,如重启窗口管理器服务、重新安装显卡驱动等。
十五、
15.本文内容,强调Aero界面的美观和动感,并提醒读者注意系统兼容性和驱动更新的重要性。
通过本文的教程,你已经学会了如何开启Aero界面。Aero特效能够为你的Windows系统带来更加美观和动感的视觉效果,让你的使用体验更上一层楼。记得检查系统要求、显卡和驱动、优化系统性能等步骤,确保Aero特效正常工作。祝愿你享受使用Aero界面带来的乐趣!