在计算机使用过程中,我们常常需要额外的存储空间来储存和处理大量的数据。虚拟磁盘是一种方便、快捷的解决方案。本文将详细介绍如何使用imdiskinst工具来创建和管理虚拟磁盘,帮助读者快速上手并利用虚拟磁盘提升工作效率。
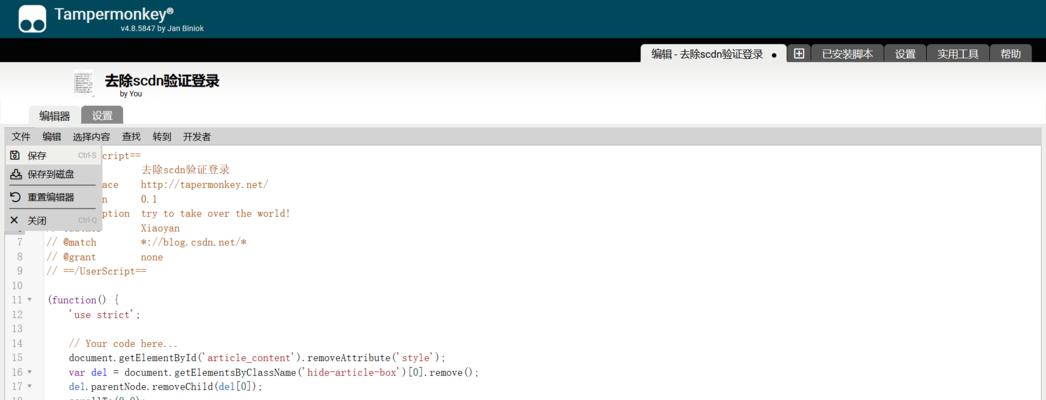
一:什么是imdiskinst?
imdiskinst是一个功能强大的开源工具,可以在Windows操作系统上创建虚拟磁盘,并模拟出一个新的硬盘驱动器,使其在操作系统中表现得像一个真实的硬盘一样。通过imdiskinst,用户可以根据自己的需求创建多个虚拟磁盘,并对其进行灵活的管理和配置。
二:安装imdiskinst工具
我们需要下载imdiskinst工具并进行安装。在浏览器中搜索imdiskinst,找到官方网站并下载最新版本的安装程序。下载完成后,双击安装程序并按照提示完成安装过程。
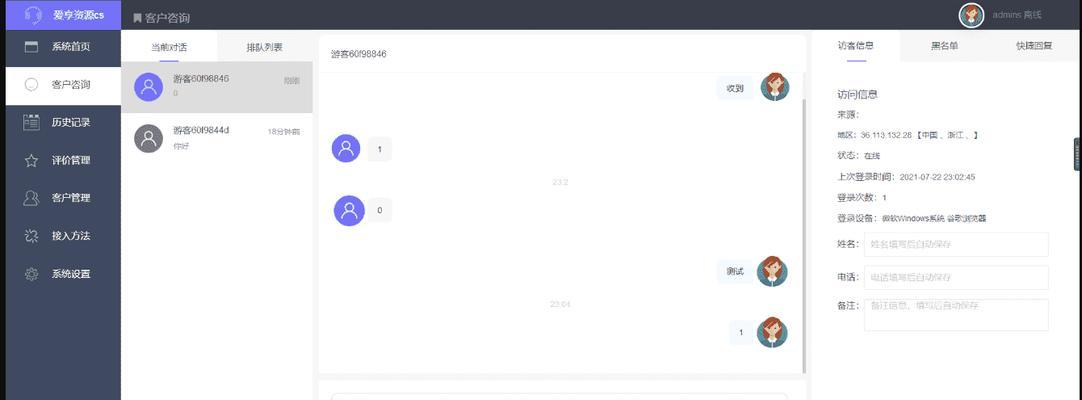
三:启动imdiskinst工具
安装完成后,在开始菜单中找到imdiskinst,并双击打开。imdiskinst的主界面将会显示出来,我们可以在这里进行虚拟磁盘的创建和管理操作。
四:创建虚拟磁盘
在imdiskinst的主界面中,点击“Createnewvirtualdisk”按钮。我们需要选择虚拟磁盘的类型(如固定大小或动态大小)、大小和其他相关设置。根据自己的需求进行选择,并点击“OK”按钮。
五:选择虚拟磁盘的位置
接下来,我们需要选择虚拟磁盘将要创建的位置。可以选择一个空闲的磁盘驱动器号,或者在“Folderorfile”选项中指定一个文件夹或文件来代表虚拟磁盘。选择完成后,点击“OK”按钮。

六:配置虚拟磁盘的高级选项
如果需要,我们还可以点击“Advanced”按钮来配置虚拟磁盘的高级选项,如文件系统、读写缓存等。根据需要进行设置,并点击“OK”按钮。
七:格式化和挂载虚拟磁盘
虚拟磁盘创建完成后,我们需要对其进行格式化和挂载。在imdiskinst的主界面中,选择刚刚创建的虚拟磁盘,并点击“Format”按钮。选择文件系统类型,并点击“OK”按钮。接着,点击“Mount”按钮将虚拟磁盘挂载到一个空闲的磁盘驱动器号上。
八:访问虚拟磁盘
虚拟磁盘挂载成功后,可以通过资源管理器或命令提示符来访问它。我们可以像使用真实硬盘一样在虚拟磁盘上进行文件操作,如复制、移动、删除等。
九:卸载虚拟磁盘
当我们不再需要使用虚拟磁盘时,可以在imdiskinst的主界面中选择虚拟磁盘,并点击“Unmount”按钮来卸载它。在卸载之前,请确保所有与该磁盘相关的文件都已保存和关闭。
十:删除虚拟磁盘
如果我们确定不再需要某个虚拟磁盘,可以在imdiskinst的主界面中选择它,并点击“Remove”按钮来删除它。请注意,删除虚拟磁盘将无法恢复其中的数据,请谨慎操作。
十一:管理多个虚拟磁盘
imdiskinst支持同时创建和管理多个虚拟磁盘。我们可以在imdiskinst的主界面中查看当前存在的虚拟磁盘,并对它们进行格式化、挂载、卸载和删除等操作。
十二:自动挂载虚拟磁盘
如果我们希望在每次启动计算机时自动挂载某个虚拟磁盘,可以在imdiskinst的主界面中选择它,并点击“Service”菜单中的“AddMountPoints”选项。随后,选择需要自动挂载的虚拟磁盘,并点击“OK”按钮。
十三:修改虚拟磁盘的属性
如果我们需要修改已创建的虚拟磁盘的属性,可以在imdiskinst的主界面中选择它,并点击“Properties”按钮。在弹出的对话框中,可以修改虚拟磁盘的大小、文件系统类型和其他高级选项。
十四:使用imdiskinst命令行工具
除了可视化界面之外,imdiskinst还提供了命令行工具来进行虚拟磁盘的创建和管理操作。通过命令行工具,我们可以实现更加灵活和批量化的操作。
十五:
通过本文的介绍,我们了解了如何使用imdiskinst工具来创建、管理和配置虚拟磁盘。虚拟磁盘可以为我们提供更大的存储空间,并且在很多场景下都能提高工作效率。希望本文对读者能够有所帮助,并能够在实际应用中灵活运用imdiskinst工具。

















