在使用电脑的过程中,我们经常会遇到一些问题,比如系统出现故障、病毒感染等,这时候还原系统是一个解决问题的有效方法。本文将为大家介绍如何进行电脑还原系统的操作教程,帮助大家解决电脑问题。
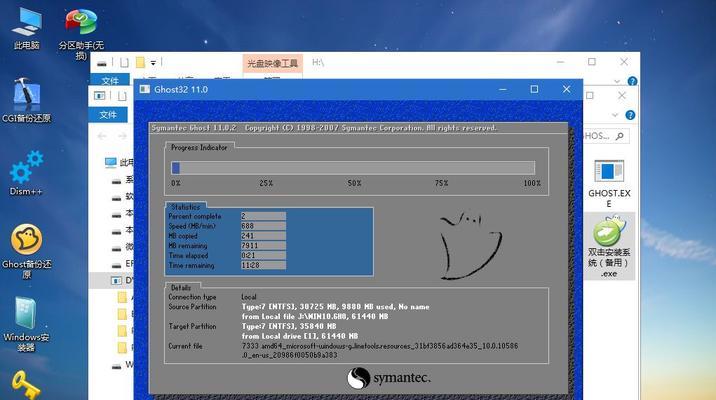
什么是电脑还原系统?
在正式介绍如何进行电脑还原系统之前,我们需要先了解一下什么是电脑还原系统。简单来说,电脑还原系统就是将电脑恢复到之前某个时间点的状态,包括系统设置、文件和程序等都会被还原到该时间点。
为什么要还原电脑系统?
1.系统故障:当电脑出现系统故障,比如无法启动、频繁死机等问题时,还原系统是一个有效解决方法。
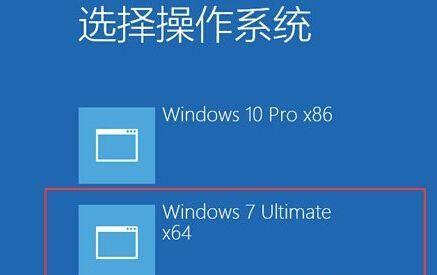
2.病毒感染:如果电脑感染了病毒,且杀毒软件无法完全清除病毒时,还原系统可以清除所有已安装的程序和文件,从而彻底清除病毒。
3.不稳定的系统:有时候电脑系统可能变得不稳定,频繁出现问题,此时还原系统可以解决这些问题。
备份重要文件和数据
在进行还原系统之前,一定要记得备份重要的文件和数据。因为还原系统将会清除所有已安装的程序和文件,如果没有备份,这些文件和数据将会丢失。
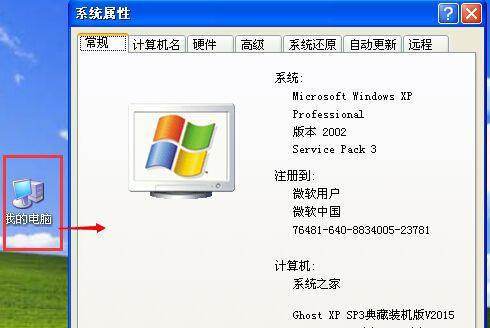
打开“控制面板”
我们需要打开“控制面板”来进行系统还原操作。可以通过点击“开始”按钮,然后选择“控制面板”来打开。
选择“系统和安全”
在“控制面板”界面中,找到并点击“系统和安全”选项。这一选项可以帮助我们进行系统还原操作。
点击“系统”
在“系统和安全”界面中,点击“系统”选项,这会进入到系统的详细信息界面。
选择“系统保护”
在系统详细信息界面中,我们可以看到左侧导航栏中有一个“系统保护”的选项。点击它,我们就可以进入到系统保护设置界面。
打开系统保护
在系统保护设置界面中,我们可以看到当前电脑的硬盘分区列表。选择你想要还原的分区,并点击“配置”按钮。
选择还原点
在配置界面中,我们可以看到一个“恢复设置”区域,其中包含了系统还原的选项。点击“还原系统设置或计算机的上一个版本”。
选择还原日期
在选择还原点的界面中,我们可以看到所有可用的还原日期。选择你想要还原到的日期,并点击“下一步”。
确认还原
在确认还原的界面中,会显示出你选择的还原日期和分区。确保没有问题后,点击“完成”按钮开始还原。
等待还原完成
一旦开始还原,系统会自动重启电脑,并进行还原操作。这个过程可能需要一段时间,请耐心等待。
重新设置系统
当还原完成后,系统会自动重启。你需要按照系统的引导重新设置电脑,包括选择语言、时区等。
恢复文件和数据
在重新设置系统完成后,你可以通过备份的方式,将之前备份的文件和数据恢复到电脑中。
通过以上的操作步骤,相信大家已经了解如何进行电脑还原系统了。不过,在进行还原之前一定要备份重要的文件和数据,以免丢失。还原系统是一个有效解决电脑问题的方法,希望本文对大家有所帮助。

















