在现代社会中,网络已经成为我们日常生活和工作中必不可少的一部分。然而,在某些情况下,我们可能需要使用拨号连接方式来上网,特别是在没有宽带或Wi-Fi网络的环境中。本文将详细介绍使用Win7系统进行拨号连接的方法和步骤,帮助读者轻松实现网络链接。
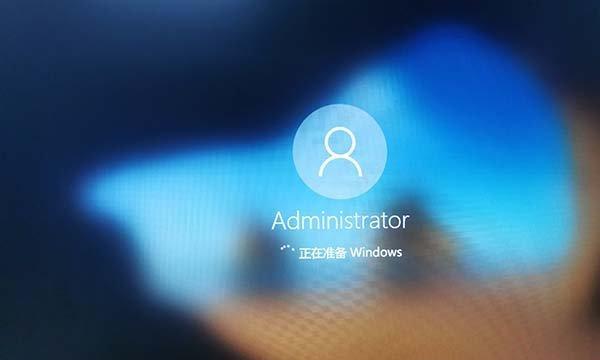
1.确认拨号设备:确定你使用的设备是支持拨号连接的,如调制解调器或手机。
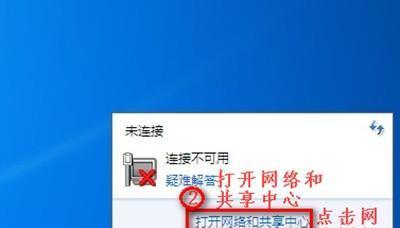
你需要确认使用的设备是否可以用于拨号连接,以确保你能够成功地连接到网络。
2.打开网络和共享中心:点击Win7系统右下角的网络图标,选择“打开网络和共享中心”。
通过点击系统右下角的网络图标,然后选择“打开网络和共享中心”,你可以进入网络设置的主界面。
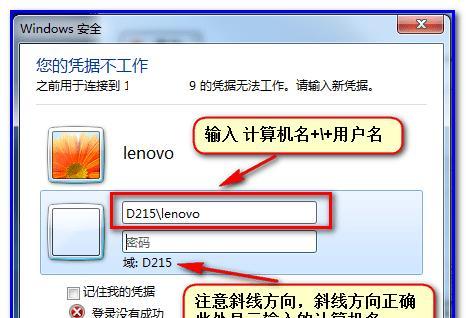
3.选择设置新的连接或网络:在网络和共享中心界面的左侧导航栏中,点击“设置新的连接或网络”。
通过在网络和共享中心界面的左侧导航栏中点击“设置新的连接或网络”,你可以开始创建拨号连接。
4.选择连接到互联网:在设置新的连接或网络窗口中,选择“连接到互联网”。
在弹出的设置新的连接或网络窗口中,选择“连接到互联网”选项,以便创建一个新的互联网连接。
5.创建拨号连接:在连接到互联网窗口中,选择“宽带(PPPoE)”,点击下一步。
在连接到互联网窗口中,选择“宽带(PPPoE)”选项,并点击下一步以继续设置拨号连接。
6.输入拨号用户名和密码:根据你的网络服务提供商提供的信息,输入拨号用户名和密码。
根据你的网络服务提供商所提供的信息,输入正确的拨号用户名和密码,以便Win7系统可以正确地认证你的身份。
7.自动获取IP地址:选择“自动获取IP地址”选项,然后点击下一步。
在设置拨号连接的配置页面中,选择“自动获取IP地址”选项,并点击下一步以继续配置过程。
8.创建连接名称:为你的拨号连接起一个易于辨识的名称,并点击“连接”。
输入一个易于辨识的拨号连接名称,并点击“连接”按钮以完成创建过程。
9.测试拨号连接:等待Win7系统完成拨号连接并测试是否成功。
等待一段时间,让Win7系统完成拨号连接并进行测试,以确保你的网络连接是否成功。
10.网络链接故障排查:如果连接不成功,可以尝试重新设置拨号连接或检查硬件设备。
如果你的拨号连接没有成功,可以尝试重新设置连接或检查相关硬件设备,以解决网络链接故障。
11.拨号连接常见问题:介绍一些可能出现的问题和解决方法,如密码错误、设备故障等。
在使用拨号连接时,可能会遇到一些常见问题,如密码错误或设备故障等。本节将介绍这些问题的解决方法。
12.拨号连接的优缺点:探讨拨号连接的优点和缺点,并提供一些建议。
拨号连接虽然有其优点,如灵活性和普遍适用性,但也存在一些缺点,如速度较慢和不便携性等。本节将探讨这些优缺点,并提供一些建议。
13.拨号连接的安全性:介绍拨号连接的安全性问题,并提供一些加强安全性的建议。
拨号连接虽然具有一定的安全性,但仍存在一些潜在的风险。本节将介绍拨号连接的安全性问题,并提供一些加强安全性的建议。
14.拨号连接的常用场景:介绍拨号连接在日常生活和工作中的一些常见应用场景。
拨号连接在某些特定的日常生活和工作场景中具有广泛的应用。本节将介绍这些常见应用场景,以帮助读者更好地理解拨号连接的实际应用。
15.Win7拨号连接Win7拨号连接的方法和步骤,强调其便捷性和重要性。
通过本文的介绍,我们可以看到Win7系统下拨号连接的方法和步骤相对简单,同时也强调了它在某些情况下的便捷性和重要性。希望读者通过本文能够轻松实现网络链接,并享受到网络带来的便利。

















