在日常使用电脑过程中,有时我们需要卸载无线网卡驱动以解决一些网络连接问题或者进行驱动更新。然而,不正确的驱动卸载可能会导致网络连接问题更加严重,甚至无法连接到无线网络。本文将详细介绍如何正确卸载无线网卡驱动,以及需要注意的事项。
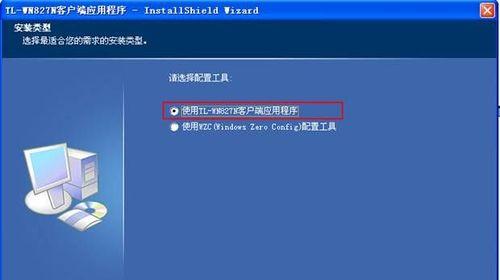
1.什么是无线网卡驱动?

无线网卡驱动是控制计算机与无线网络之间通信的软件,它确保计算机能够正常连接到无线网络,并实现网络数据传输。
2.为什么要卸载无线网卡驱动?
卸载无线网卡驱动可能是为了解决网络连接问题,更新驱动版本或者清理不必要的驱动文件等原因。

3.了解无线网卡型号和驱动版本
在进行无线网卡驱动卸载之前,需要先了解自己的无线网卡型号和当前驱动的版本信息,这些信息通常可以在设备管理器或无线网卡的管理软件中找到。
4.下载适用于你的无线网卡驱动的最新版本
在卸载无线网卡驱动之前,建议提前下载适用于你的无线网卡的最新版本驱动,并确保保存在可访问的位置,以备后续使用。
5.创建系统还原点
在进行驱动卸载之前,为了避免不可预知的问题,建议先创建系统还原点,以便在需要时可以恢复到之前的状态。
6.关闭防火墙和杀毒软件
为了避免防火墙或杀毒软件的干扰,建议在卸载无线网卡驱动之前将其关闭或暂时禁用。
7.停用无线网卡
在卸载无线网卡驱动之前,需要先停用无线网卡,可以通过设备管理器或网络和共享中心进行操作。
8.卸载无线网卡驱动
打开设备管理器,找到无线网卡驱动,右键点击选择卸载,按照提示完成驱动卸载过程。
9.删除残余的驱动文件
卸载完成后,需要手动删除残余的驱动文件,以确保系统不会加载旧的驱动版本。
10.安装最新的无线网卡驱动
在卸载无线网卡驱动后,使用之前下载的最新版本驱动进行安装,按照安装向导进行操作。
11.重启计算机
在安装完最新的无线网卡驱动后,建议重启计算机以使新驱动生效。
12.检查无线网络连接
在计算机重启后,检查无线网络连接是否正常,确保能够正常连接到无线网络。
13.恢复系统设置
如果在卸载无线网卡驱动后出现了问题,可以通过恢复系统还原点或重新安装之前的驱动版本来解决问题。
14.注意事项
在卸载无线网卡驱动的过程中,需要注意备份重要文件、关闭网络连接、不中断驱动卸载过程等细节,以避免数据丢失或系统崩溃。
15.
通过正确的步骤和注意事项,我们可以成功地卸载无线网卡驱动并解决一些网络连接问题。在进行驱动卸载前务必备份重要文件,并在操作过程中谨慎小心,以保证计算机的稳定性和网络连接的正常性。
本文详细介绍了如何正确卸载无线网卡驱动,并提供了一些注意事项。在进行驱动卸载之前,需要了解无线网卡型号和当前驱动版本,下载适用于自己网卡的最新版本驱动,并创建系统还原点作为备份。在卸载过程中,需要关闭防火墙和杀毒软件,停用无线网卡,并按照提示完成驱动卸载。随后,需要手动删除残余的驱动文件,并安装最新的无线网卡驱动。重启计算机并检查无线网络连接是否正常。在整个过程中,注意备份重要文件、关闭网络连接以及不中断驱动卸载过程是非常重要的。通过正确操作,我们可以顺利解决网络连接问题并确保计算机系统的稳定性。

















