在Mac电脑上安装Windows7操作系统需要使用一个启动U盘。本教程将详细介绍如何在Mac电脑上制作一个能够启动Windows7安装程序的U盘,以便您轻松地在Mac上安装Windows7系统。
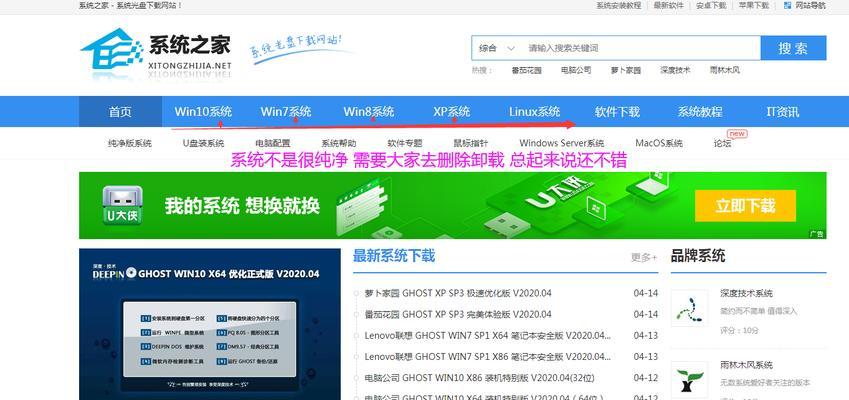
1.准备工具和材料

您需要准备一台Mac电脑、一根空白的U盘(容量至少为8GB)和Windows7系统的安装光盘或者ISO镜像文件。
2.下载和安装BootCamp助理
打开Mac上的AppStore,搜索并下载安装BootCamp助理。这是一个由苹果官方提供的工具,可以帮助我们在Mac上安装Windows系统。

3.打开BootCamp助理
安装完成后,在“应用程序”文件夹中找到并打开BootCamp助理。该助理将引导您完成制作启动U盘的过程。
4.创建Windows分区
在BootCamp助理界面中,选择“划分磁盘”选项,并按照提示进行操作,创建一个适当大小的Windows分区。
5.选择U盘作为启动介质
在BootCamp助理的第二个界面中,选择“创建Windows7或更高版本的安装介质”选项,并将插入的U盘选择为安装介质。
6.下载Windows7ISO镜像文件
如果您有Windows7系统的安装光盘,直接插入光盘即可。如果没有光盘,您需要下载Windows7的ISO镜像文件,并选择该文件作为安装介质。
7.制作启动U盘
确认选择了正确的U盘和安装介质后,点击“继续”按钮,BootCamp助理将开始制作能够启动Windows7安装程序的U盘。
8.等待制作完成
制作过程可能需要一段时间,请耐心等待直到制作完成。期间请不要中断制作过程,以免出现错误。
9.重启Mac电脑
制作完成后,BootCamp助理会提示您重新启动Mac电脑。请按照提示操作,并将U盘插入到Mac上。
10.选择启动U盘
在重启过程中按住“Option”键,进入启动选项界面。在界面中选择启动U盘,并按下“回车”键。
11.开始安装Windows7系统
Mac将从启动U盘中启动Windows7安装程序。按照提示完成Windows7的安装过程。
12.完成安装
在安装过程中,您需要选择安装Windows的分区和一些其他设置。完成这些步骤后,等待安装过程完成。
13.移除启动U盘
安装完成后,请将U盘从Mac电脑中拔出,并重新启动Mac。
14.启动进入Windows7系统
在重新启动后,Mac将进入Windows7系统。您可以登录并开始使用Windows7了。
15.结束
制作Mac用Win7启动U盘并安装系统是一个相对简单的过程,只需要准备好所需工具和材料,并按照BootCamp助理的指示操作即可。通过本教程,您可以轻松地在Mac上安装Windows7系统,享受到更多应用和功能。

















