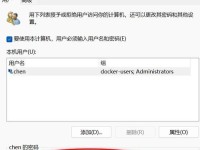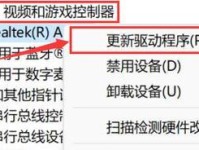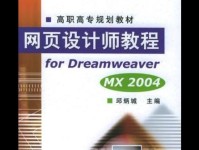在现代社会中,随着信息量的不断增加,人们需要更有效地整理和呈现自己的思维。而思维导图作为一种优秀的工具,可以帮助我们更清晰地组织和展示思路。虽然市面上有许多专门的思维导图软件,但我们可以利用电脑上已经安装的Word软件来快速绘制思维导图。本文将以Word软件为基础,为您详细介绍如何使用Word进行思维导图的操作步骤和实用技巧。

一、创建新的思维导图
通过点击Word软件上的“插入”选项卡,选择“形状”或“智能图表”功能,便可在文档中创建一个新的思维导图。在创建思维导图之前,我们需要先确定导图的主题和中心概念。
二、设置导图的主题和样式
通过选择和更改导图中的主题样式、颜色和字体等,使其与文档风格相一致,并突出主题的重要性。

三、添加主要分支
在中心概念周围添加主要分支,每个分支都代表一个重要的子主题或概念。可以使用Word中的“形状”工具来创建并连接这些分支。
四、添加次级分支
每个主要分支下可以再添加次级分支,用以展示更详细和具体的子概念。通过创建新的形状并与相应的主分支相连接,实现次级分支的添加。
五、调整思维导图的布局和排列
通过拖动分支和形状来调整思维导图的布局和排列方式,使其更符合我们对信息的理解和组织需求。

六、添加文本和图像
在每个分支或形状中添加文本和图像,以便更直观地表达相关内容。可以通过双击文本框来编辑文本,也可以通过插入图片功能来添加图像。
七、设置颜色和样式
通过选择不同的颜色和样式,可以使思维导图更加美观和易于阅读。可以使用Word中提供的各种格式化选项来调整形状、字体和颜色等属性。
八、调整导图的大小和位置
通过调整导图的大小和位置,使其适应不同的文档需求。可以按住鼠标左键并拖动导图来移动位置,也可以通过拖动边缘来调整大小。
九、添加连接线和箭头
使用Word中的“形状”工具,在分支之间添加连接线和箭头,以显示它们之间的关系和依赖。
十、添加注释和备注
通过在导图中添加注释和备注,可以补充说明相关内容,并提供更全面的信息。可以使用Word中的批注功能或者在形状旁边添加文本框来实现。
十一、导出思维导图
完成思维导图后,可以将其导出为图片或PDF格式,以便与他人分享或打印。
十二、导入现有思维导图
Word还提供了导入现有思维导图的功能,这样我们就可以在Word中编辑和修改已有的思维导图。
十三、保存和管理思维导图
及时保存并管理思维导图,可以确保我们的工作不会丢失,并可以方便地进行查找和使用。
十四、实用技巧与注意事项
在使用Word绘制思维导图的过程中,还有一些实用技巧和注意事项需要我们掌握和注意。
十五、
通过本文的介绍,我们学习了如何利用电脑上已经安装的Word软件来绘制思维导图。使用Word进行思维导图的操作简便易行,而且可以与其他文档进行无缝衔接。希望本文能够帮助您更好地利用Word软件进行思维导图的绘制和应用。