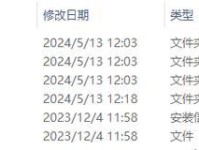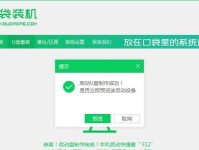随着科技的发展,越来越多的电脑用户开始使用U盘来制作系统安装盘,方便快捷。本文将详细介绍如何使用U盘来制作Win8系统安装盘,帮助读者轻松安装Win8系统。如果您对计算机操作稍有了解,相信本教程会对您有所帮助。

准备工作
在制作Win8系统安装盘之前,您需要准备一台可用的电脑、一个空白的U盘(至少16GB),以及一份Win8系统镜像文件(ISO格式)。确保电脑上没有重要的数据,因为制作过程中U盘上的数据将被格式化。
下载和安装Rufus软件
Rufus是一款免费的U盘启动制作工具,可以帮助我们快速制作Win8系统安装盘。您可以在官方网站上下载并安装这个软件。
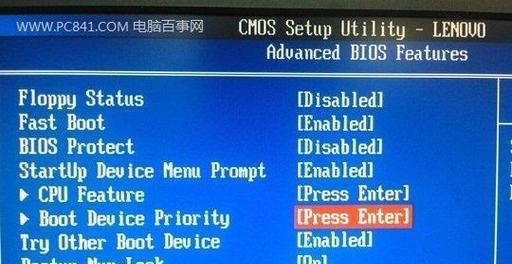
打开Rufus软件
安装完成后,打开Rufus软件。在主界面上,您会看到一系列选项和设置,这些选项将在后面的步骤中使用到。
选择U盘
在Rufus软件的界面上,选择要制作Win8系统安装盘的U盘。请确保选择正确的U盘,因为制作过程将清空U盘上的所有数据。
选择Win8系统镜像文件
点击Rufus软件界面上的"选择"按钮,然后浏览并选择您提前准备好的Win8系统镜像文件(ISO格式)。确保选择了正确的文件路径。
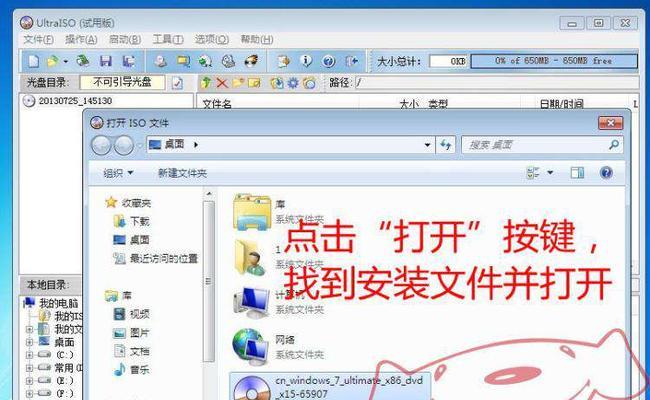
设置引导模式
在Rufus软件界面的"引导方式"选项中,选择"MBR"(MasterBootRecord)作为引导模式。这是Win8系统需要的引导模式。
设置文件系统
在Rufus软件界面的"文件系统"选项中,选择"NTFS"作为文件系统。这是Win8系统所需的文件系统。
设置分区方案
在Rufus软件界面的"分区方案"选项中,选择"MBR"作为分区方案。同样,这也是Win8系统需要的分区方案。
开始制作
当您完成了上述设置后,点击Rufus软件界面上的"开始"按钮开始制作Win8系统安装盘。在这个过程中,请耐心等待,不要中途打断。
制作完成
当Rufus软件显示制作完成的提示后,您就成功制作了Win8系统安装盘。现在您可以关闭Rufus软件,并将U盘插入要安装Win8系统的电脑中。
设置电脑启动顺序
在安装Win8系统之前,您需要设置电脑的启动顺序,确保电脑会从U盘启动。进入电脑的BIOS设置界面,找到启动选项,并将U盘排在第一位。
安装Win8系统
重启电脑后,它会自动从U盘启动,并进入Win8系统的安装界面。按照界面上的提示和操作,您可以轻松地完成Win8系统的安装过程。
等待安装完成
在安装过程中,请耐心等待,不要中途断电或重启电脑。系统安装完成后,您可以根据个人喜好进行一些基本设置。
移除U盘并重启
当系统安装完成后,您可以将U盘从电脑中移除,并重新启动电脑。现在您可以享受全新的Win8系统了。
通过这个简单的教程,我们学会了如何使用U盘制作Win8系统安装盘,并顺利完成了系统的安装过程。希望本文对您有所帮助,祝您使用Win8系统愉快!