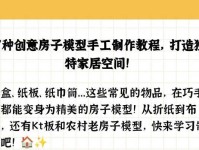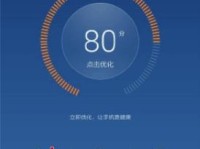在当前多任务处理越来越普遍的时代,使用双屏工作环境能够大幅提高工作效率。本文将详细介绍如何正确地连接笔记本电脑和外接显示器,以及一些常见问题的解决方法,让您轻松实现双屏工作。

1.选择合适的连接线缆:了解不同的接口类型和对应的连接线缆,例如HDMI、VGA、DisplayPort等。选择适合自己设备的线缆,确保连接的稳定性和高质量的画面传输。
2.确认笔记本和显示器接口:查看自己的笔记本电脑和外接显示器上的接口类型,以便正确地选择连接线缆。常见的接口有HDMI、VGA、DVI、DisplayPort等。

3.连接笔记本和外接显示器:将一端连接到笔记本电脑上的对应接口,另一端连接到外接显示器上相应的接口。插头要插入稳固,确保连接牢固。
4.调整显示器设置:进入操作系统的显示设置界面,调整外接显示器的分辨率和方向,确保适合自己使用习惯和工作需求。
5.设置显示模式:根据需要选择合适的显示模式,如克隆模式(将笔记本屏幕的内容完全复制到外接显示器上)、扩展模式(在外接显示器上延伸或拓展显示内容)或者仅使用外接显示器。

6.调整屏幕对齐:如果在扩展模式下使用双屏,确保两个屏幕的位置和方向对齐,方便鼠标在屏幕之间的切换和拖拽文件。
7.优化显示效果:根据个人偏好和需求,调整亮度、对比度、色彩等参数,以获得更加舒适和清晰的显示效果。
8.解决连接问题:如果连接后发现没有画面输出或画面异常,可以尝试重新插拔连接线缆、调整连接线缆的插头位置,或者检查电脑和显示器的接口是否损坏。
9.处理分辨率问题:如果连接后分辨率不匹配或显示内容过于模糊,可以在操作系统的显示设置中手动调整分辨率,确保最佳的显示效果。
10.调整屏幕比例:如果外接显示器的屏幕比例与笔记本屏幕不同,可以在显示设置中调整屏幕比例,以获得更加一致和舒适的显示效果。
11.处理屏幕扩展问题:如果在扩展模式下鼠标无法跨屏拖拽或显示内容异常,可以检查操作系统中的屏幕扩展设置,确保正确地设置了双屏工作方式。
12.解决显示器无法识别问题:如果连接后显示器无法被笔记本电脑识别,可以尝试重新启动设备、更新显卡驱动程序或者检查连接线缆是否损坏。
13.管理多任务布局:学习如何合理地在双屏工作环境下管理多个任务窗口,提高工作效率和操作便利性。
14.音频设置:在连接外接显示器的同时,确保音频也正确地输出到外接设备,可以通过操作系统的音频设置进行调整。
15.断开连接和存储:当不再需要使用外接显示器时,先关闭所有任务窗口,然后断开连接线缆,并妥善存储线缆和设备,以延长使用寿命。
通过正确连接笔记本和外接显示器,并根据个人需求进行设置和调整,可以实现高效的双屏工作环境,提高工作效率。在操作过程中遇到问题时,可以尝试重新插拔线缆、调整设置或者更新驱动程序等方法解决。希望本文能为您提供有用的指导,让您轻松享受双屏工作带来的便利。