Mac电脑一直以来都是广大用户喜爱的选择,但随着使用时间的增长,存储空间可能会变得有限。了解自己Mac的存储空间大小及使用情况,可以帮助我们更好地管理文件和应用程序。本文将详细介绍如何查看Mac存储空间大小,并给出相关的操作步骤。
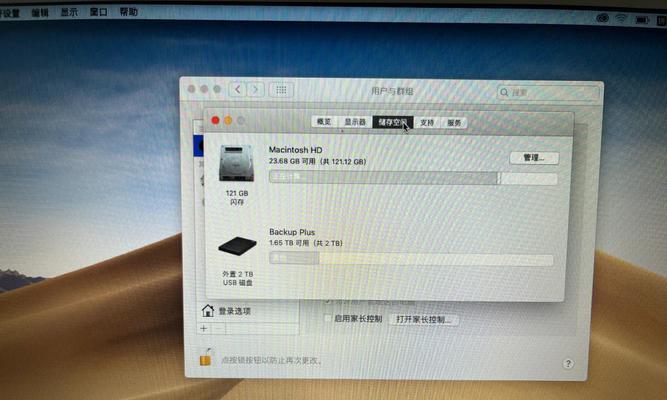
1.查看存储空间的总容量
通过点击屏幕左上角的苹果图标,在下拉菜单中选择“关于本机”,在弹出窗口中点击“存储”选项卡,即可看到显示的存储空间总容量。这个数字代表了你的Mac电脑硬盘的总大小,通常以GB为单位。
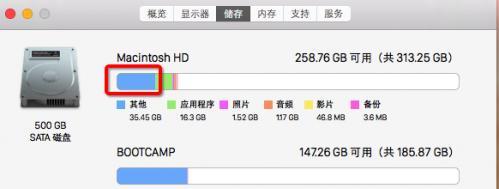
2.了解可用空间大小
在“存储”选项卡中,你还可以看到可用空间的大小。这个数字表示你Mac硬盘上当前剩余的可用存储空间,也以GB为单位。
3.查看存储空间使用情况

在“存储”选项卡中,你还可以看到存储空间使用情况的图形化表示。这个图表可以帮助你了解各类文件所占用的存储空间比例,如文稿、应用程序、照片、音乐等。
4.查看应用程序的存储空间占用
在“存储”选项卡的底部,你可以点击“管理”按钮,然后选择“应用程序”,即可查看每个应用程序所占用的存储空间大小。这样你就可以了解到哪些应用程序占用了大量的存储空间。
5.查看文件夹的存储空间占用
除了应用程序,你也可以查看每个文件夹所占用的存储空间大小。在“存储”选项卡中,点击“管理”按钮,然后选择“文稿”,就可以看到各个文件夹的存储空间占用情况。
6.清理垃圾文件释放存储空间
如果你发现Mac存储空间不足,可以通过点击“存储”选项卡中的“管理”按钮,然后选择“优化存储空间”,对系统进行清理。这将删除一些不必要的文件和缓存,释放存储空间。
7.管理iCloud存储空间
在“存储”选项卡中,你还可以查看iCloud的存储空间使用情况。如果你发现iCloud的存储空间不足,可以选择优化iCloud存储,删除一些不必要的备份和文件。
8.存储空间扩展方案
如果你的Mac存储空间真的很有限,你可以考虑一些存储空间扩展方案,如购买外接硬盘、使用云存储服务或升级Mac内部硬盘。
9.注意清理下载文件
在“存储”选项卡中,你可以看到“下载”文件夹的存储空间占用情况。及时清理这个文件夹中的下载文件,可以节省存储空间并提升系统性能。
10.管理邮件附件
电子邮件的附件也可能占用大量存储空间,你可以在邮件客户端中删除一些旧的附件,或者将它们保存到本地后删除。
11.清理iTunes库
如果你使用iTunes管理音乐和视频文件,可以通过删除一些不再需要的内容来释放存储空间。同时,你也可以选择将部分内容备份到外接硬盘或云存储中。
12.整理照片库
照片通常占用较大的存储空间。通过整理照片库,删除一些模糊、重复或不需要的照片,可以节省大量存储空间。
13.清理浏览器缓存
浏览器的缓存文件也可能占用一定的存储空间。通过清理浏览器缓存,你可以释放一些存储空间,并提高浏览器的性能。
14.定期清理垃圾文件
Mac系统中有许多临时文件和垃圾文件,它们可能占用一定的存储空间。你可以使用专门的清理工具定期清理这些垃圾文件。
15.注意备份重要文件
在清理存储空间之前,一定要确保重要文件已经备份。清理存储空间时,有时会误删一些重要文件,因此备份至关重要。
通过以上的方法,我们可以轻松了解和管理Mac的存储空间。查看存储空间的总容量、了解可用空间大小、查看存储空间使用情况等功能,帮助我们更好地管理文件和应用程序,并及时释放存储空间。保持足够的存储空间不仅可以提升Mac系统的性能,还可以确保我们在使用过程中不会受到限制。

















