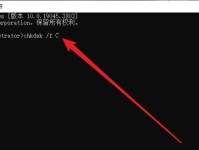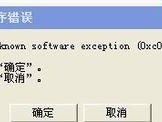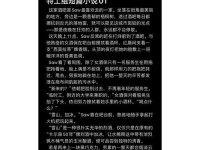随着技术的发展,越来越多的人选择使用U盘来安装操作系统。本文将为大家提供一份完整的教程,详细介绍如何使用U盘来安装最新版的Windows10系统。无论你是新手还是有经验的用户,通过本文的指导,你都能轻松掌握U盘安装Win10的技巧。
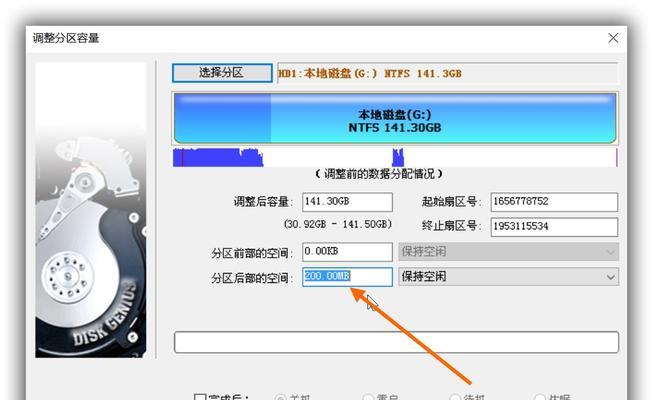
一:准备所需工具及材料
在开始安装之前,我们需要准备以下工具和材料:一台电脑、一个U盘(至少16GB)、一个可用的USB端口、Windows10系统镜像文件(可从官方网站下载)、一个U盘安装制作工具(如Rufus)。
二:下载Windows10系统镜像文件
打开官方网站,下载与你电脑兼容的Windows10系统镜像文件。确保选择合适的版本(如Home、Pro等),并记住文件的保存位置。
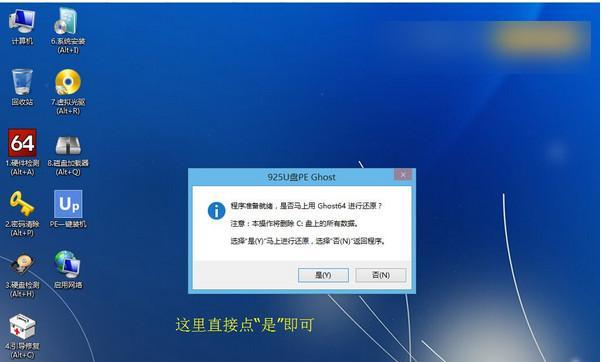
三:准备U盘安装制作工具
在开始制作U盘安装盘之前,我们需要下载并安装一个可靠的U盘安装制作工具,例如Rufus。打开Rufus并根据界面提示选择U盘和系统镜像文件的位置。
四:制作U盘启动盘
在Rufus中,选择你的U盘作为目标设备,并选择已下载的Windows10系统镜像文件。确保选择正确的分区方案和文件系统,然后点击开始按钮。制作过程可能需要一些时间,请耐心等待。
五:设置电脑启动顺序
在安装Windows10之前,我们需要将电脑的启动顺序设置为从U盘启动。重启电脑,并在开机时按下相应的按键进入BIOS设置界面。找到启动选项,并将U盘置于首位。
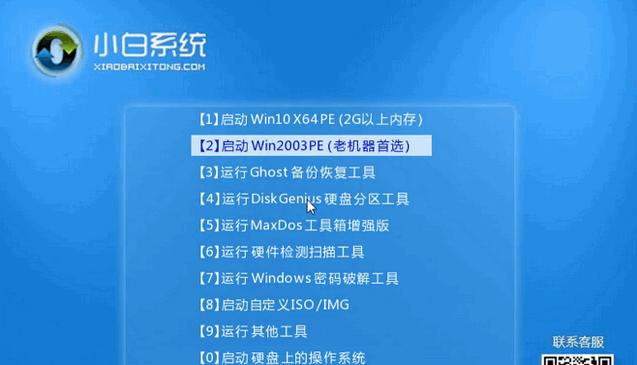
六:启动电脑并进入安装界面
保存BIOS设置并重新启动电脑。现在你的电脑将从U盘启动,并进入Windows10的安装界面。按照屏幕上的提示进行操作,选择你想要的语言、时间和货币格式等设置。
七:选择安装类型
在安装界面上,你需要选择安装类型。如果你要在干净的硬盘上安装Windows10,选择“自定义”选项。如果你想升级已有的系统,选择“升级”选项。
八:选择安装位置
在自定义安装类型中,你需要选择安装的位置。如果你只有一个硬盘,可以选择默认的选项。如果你有多个分区或多个硬盘,选择一个适当的位置并点击“下一步”。
九:等待系统安装
在选择安装位置后,系统将开始安装过程。这个过程可能需要一些时间,请耐心等待。系统会自动重启几次,并显示安装进度。
十:设置用户名和密码
在安装完成后,系统会要求你设置用户名和密码。输入你想要的用户名和密码,并记住它们。你还可以选择添加密码提示,以防忘记密码。
十一:选择隐私设置
在用户名和密码设置完成后,系统会要求你选择隐私设置。根据个人偏好进行选择,然后点击“下一步”继续。
十二:等待系统配置
在选择隐私设置后,系统将进行最后的配置过程。这个过程可能需要一些时间,请耐心等待。系统会自动完成配置,并进入Windows10的桌面界面。
十三:完成安装
恭喜!你已成功使用U盘安装了Windows10系统。现在你可以根据个人需求进行系统设置、安装驱动程序和软件等操作。
十四:备份重要数据
在开始使用新系统之前,我们建议你备份所有重要数据。这样,在系统出现问题或需要重新安装时,你的数据将得到保护。
十五:
本文提供了一份完整的教程,帮助你使用U盘轻松安装最新版的Windows10系统。通过按照指导一步步操作,你可以成功完成安装并享受全新的操作体验。记得备份数据,保护个人隐私,尽情享受Windows10带来的便利与功能吧!