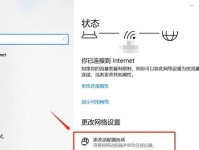在工作和学习中,我们经常需要制作流程图来表达和展示一系列的流程和步骤。而Word作为一个常用的办公软件,不仅可以编辑文档、制作报告,还可以轻松制作出精美的流程图。本文将以1分钟教你Word流程图制作方法为主题,分享如何快速使用Word制作流程图,提升工作效率。
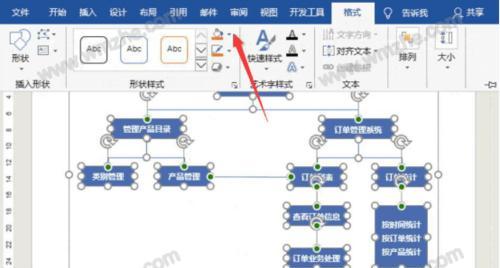
1.准备工作
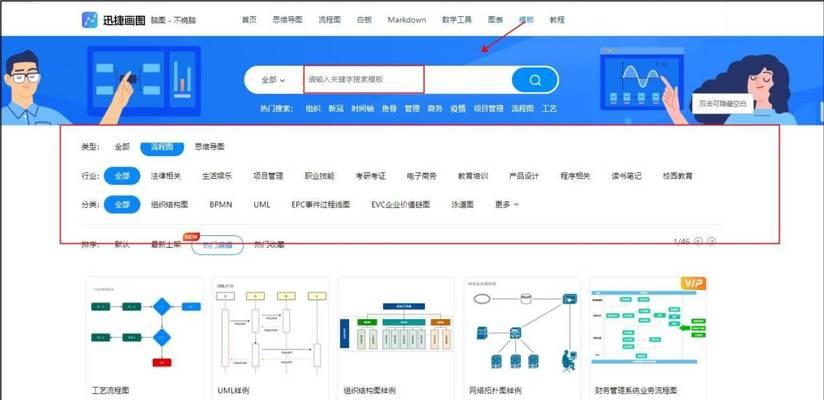
在开始制作流程图之前,我们需要先打开Word软件,并确保已经有一个新的文档进行操作。
2.插入流程图
在Word文档中,点击顶部菜单栏的“插入”选项,然后选择“形状”下的“流程图”选项。
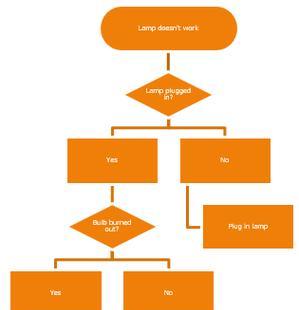
3.选择流程图模板
弹出的流程图模板库中,有各种各样的模板可供选择,根据你的需求选择一个合适的模板。
4.添加和编辑步骤
一旦选择了模板,你就可以开始添加和编辑每个步骤了。点击各个步骤的方框,然后输入相应的文字,可以调整字体大小和样式。
5.连接步骤
在流程图中,每个步骤都需要连接起来。点击“形状”选项卡上的“连接器”按钮,然后从一个步骤的连接点拖动到另一个步骤的连接点,以建立连接。
6.调整布局
你可以通过拖动和调整每个步骤的位置,来优化整个流程图的布局。保持步骤之间的距离均匀,使得整个图形更加美观和易于阅读。
7.添加箭头和标签
流程图中的箭头可以表示流程的方向和顺序,你可以通过点击“形状”选项卡上的“线条箭头”按钮,选择适合的箭头样式。
8.设置样式和颜色
Word提供了丰富的样式和颜色选择,你可以对每个步骤进行样式和颜色的调整,以便使得流程图更加突出和美观。
9.添加说明和说明框
在某些情况下,你可能需要给某个步骤添加额外的说明或说明框。点击相应步骤上的小箭头,选择“添加文本”,然后输入你想要添加的文字。
10.调整流程图大小
可能会遇到流程图内容较多,需要调整流程图的大小来容纳所有步骤。点击流程图周围的边框,拖动以调整大小。
11.添加背景色或图片
如果你想要为流程图添加一些特殊效果,可以在“格式”选项卡中选择“形状填充”,然后选择背景色或插入图片。
12.保存和导出流程图
在完成流程图制作后,记得及时保存你的工作。点击顶部菜单栏的“文件”选项,选择“保存”或“另存为”,以确保不会丢失你的流程图。
13.打印和分享流程图
如果你需要打印流程图或与他人分享,可以点击顶部菜单栏的“文件”选项,选择“打印”或“分享”,然后按照相应的步骤进行操作。
14.快捷键和常见问题
Word流程图制作中,有一些常用的快捷键可以帮助你更高效地完成工作。同时,还可能遇到一些常见问题,在这里给出了解决方法和建议。
15.结语
Word作为一个功能强大的办公软件,不仅可以制作文档和报告,还可以轻松制作出精美的流程图。通过本文的简明教程,你已经学会了使用Word制作流程图的基本方法,相信能够帮助你提升工作效率,并在工作中发挥更大的作用。祝你使用愉快!