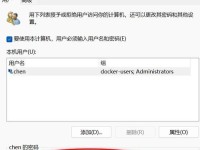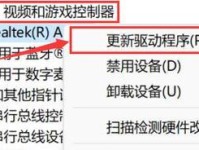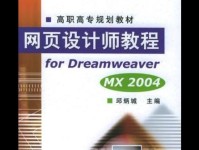随着Windows7系统的使用越来越普遍,有些用户对于已经安装了Windows8的华硕电脑希望将其更换为Windows7系统。本篇文章将以华硕Win8电脑为例,详细介绍如何安装Win7系统,帮助用户完成操作。

1.确认系统兼容性

在安装Win7之前,首先要确保你的华硕电脑兼容该系统,并满足最低配置要求。去华硕官方网站或者查看电脑说明书来获取系统兼容性信息。
2.备份重要数据
安装新系统之前,务必备份好重要的文件和数据,以免丢失。可以使用外部存储设备或云存储等方式进行数据备份。

3.准备安装媒体
下载或获取一张可启动的Windows7安装光盘或U盘,确保光盘或U盘中包含完整的Windows7安装文件。
4.进入BIOS设置
重启华硕电脑,按下开机时显示的按键进入BIOS设置界面。一般情况下,按下F2或Delete键可以进入BIOS设置。
5.修改启动顺序
在BIOS设置界面中,找到启动选项,将光驱或U盘设为首选启动设备。保存修改并退出BIOS设置。
6.插入安装媒体
将Windows7安装光盘插入光驱或连接U盘到电脑。重启电脑,按照屏幕上的提示,进入Windows7安装界面。
7.选择安装类型
在Windows7安装界面中,选择“自定义(高级)”安装类型,以便进行更灵活的设置。
8.分区硬盘
在自定义安装界面中,对硬盘进行分区,选择一个目标分区进行Windows7的安装。可以选择已有分区进行覆盖安装,也可以新建分区。
9.开始安装
确认分区设置后,点击“下一步”按钮开始安装过程。系统将会自动进行文件复制、安装和配置等步骤,耐心等待安装完成。
10.安装驱动程序
安装完系统后,可能会出现一些硬件设备无法正常使用的情况。需使用华硕官方网站提供的驱动程序,下载并安装相应的驱动。
11.激活Windows7
在安装完成后,根据系统要求激活Windows7。在规定时间内完成激活操作,以确保系统的正常使用。
12.更新系统及驱动
完成激活后,及时更新Windows7系统和驱动程序,以获取最新的安全补丁和功能更新,提升系统的稳定性和兼容性。
13.安装常用软件
根据个人需求,安装常用软件、办公软件以及杀毒软件等,以便日常使用和保护系统安全。
14.还原个人数据
使用之前备份的个人数据,将其还原到新系统中,确保个人文件的完整性和可用性。
15.完成安装
至此,Win7系统已成功安装在华硕Win8电脑上。通过重新设置系统,你可以享受到Win7带来的便利与稳定性。
通过以上步骤,你可以顺利将华硕Win8电脑安装为Win7系统。请在操作过程中注意备份重要数据,以免丢失。如果遇到问题,可参考华硕官方网站或咨询专业人士进行解决。祝你成功安装Win7系统!