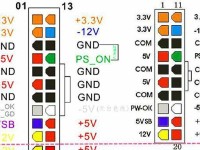在日常工作和学习中,我们经常需要进行数字的减法计算。而Excel作为一款强大的电子表格软件,不仅可以帮助我们进行简单的减法计算,还能通过公式自动计算大量数据。本文将介绍如何在Excel中输入减法公式,以提高工作效率和准确性。
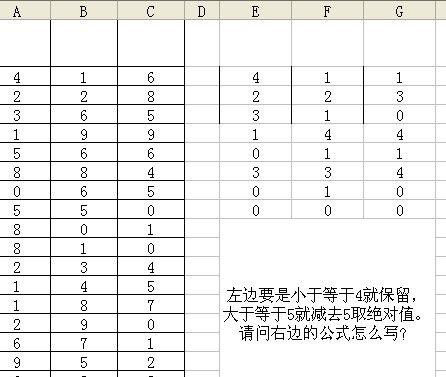
标题和
1.减法公式的基本格式及输入方法:
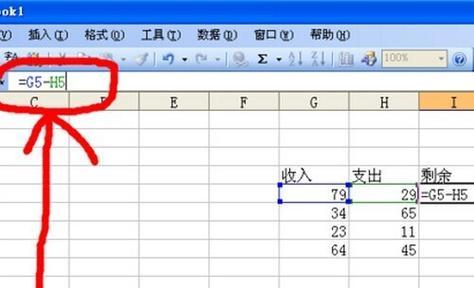
在Excel中,减法公式的基本格式为“=数字1-数字2”,其中“数字1”和“数字2”分别代表被减数和减数。我们只需在目标单元格中输入“=数字1-数字2”,即可得到减法结果。
2.使用绝对引用锁定减数:
如果我们需要对某个固定的数字进行多次减法计算,可以使用绝对引用来锁定减数。在输入公式时,在减数前加上“$”符号,例如“=数字1-$数字2”,这样在拖动填充或复制公式时,减数始终保持不变。
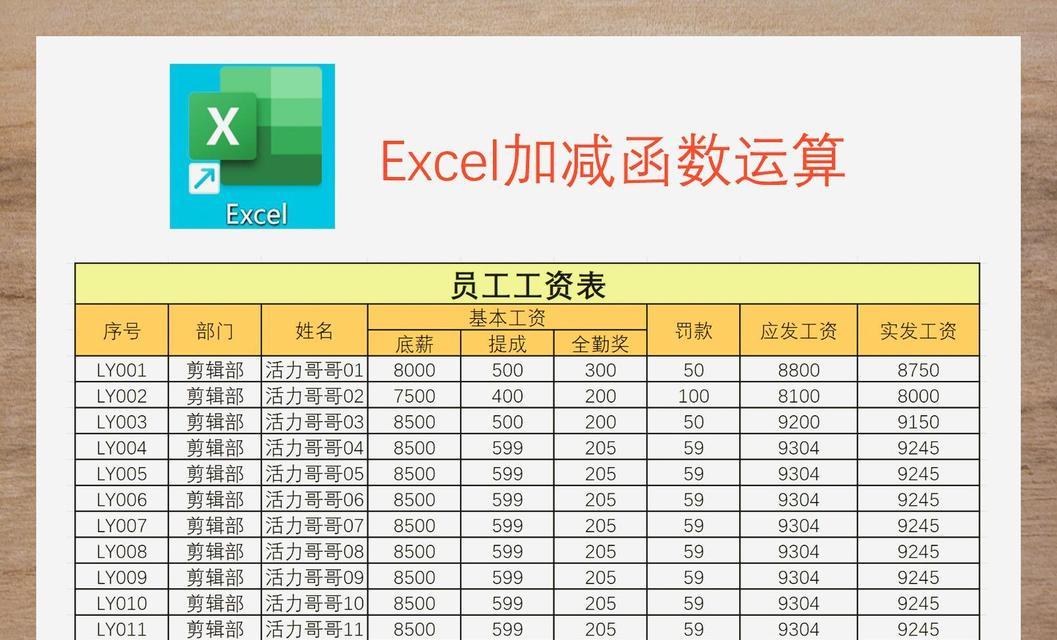
3.使用函数进行多个数字相减:
若需要对多个数字进行相减,可以使用“SUBTRACT”函数。在目标单元格中输入“=SUBTRACT(数字1,数字2,数字3,...)”,即可得到这些数字的减法结果。
4.处理负数的减法计算:
在Excel中,负数的减法计算需要额外的注意。如果需要得到正确的减法结果,可以在被减数或减数前加上符号“-”,即可实现正确的负数减法计算。
5.处理错误值的减法计算:
在进行减法计算时,有时可能会出现错误值,例如被减数或减数为空单元格或错误的数据类型。为了避免这些错误,我们可以使用“IFERROR”函数来处理错误值,并返回自定义的结果。
6.使用条件判断进行减法运算:
在某些情况下,我们需要根据特定条件进行减法运算。这时可以使用条件判断函数,如“IF”、“SUMIF”或“COUNTIF”,来实现带条件的减法计算。
7.利用名称管理器简化减法公式:
若需要在多个工作表或工作簿中进行减法计算,可以使用名称管理器来定义名称,并在公式中引用这些名称。这样可以简化公式的输入和管理,提高工作效率。
8.利用自动填充快速输入减法公式:
Excel的自动填充功能可以快速输入减法公式。只需在起始单元格输入减法公式,然后将鼠标悬停在右下角,待出现黑色十字后,点击并向下拖动即可自动填充。
9.使用相对引用和混合引用进行减法计算:
除了绝对引用外,Excel还支持相对引用和混合引用。相对引用可以根据公式的位置自动调整单元格的引用,而混合引用则可以固定某个方向的引用。
10.将减法公式应用于大数据集:
对于大数据集的减法计算,我们可以使用Excel的筛选功能来快速筛选出需要进行减法计算的数据,并将减法公式应用于选定的数据范围。
11.处理减法计算中的舍入误差:
在Excel中,由于浮点数的精度问题,进行连续的减法计算可能会导致舍入误差。为了减小舍入误差,可以使用“ROUND”函数对结果进行四舍五入。
12.使用条件格式突出显示减法结果:
为了更直观地展示减法结果,我们可以使用条件格式功能对结果进行格式化,并通过不同的颜色、字体或图标突出显示。
13.调整减法公式的计算顺序:
Excel中的计算顺序默认为按照从左到右、从上到下的顺序进行。如果需要调整减法公式的计算顺序,可以使用括号来改变运算的优先级。
14.错误排查与调试技巧:
在使用减法公式时,可能会出现错误,如#DIV/0!、#VALUE!等。我们可以通过检查公式语法、确认单元格格式以及使用错误处理函数来排查和调试这些错误。
15.减法公式的实际应用案例:
通过实际应用案例展示减法公式在工作和学习中的应用,如财务报表制作、库存管理、数据分析等领域。
通过学习本文介绍的Excel中减法公式的输入方法,我们可以轻松处理数字计算,提高工作效率和准确性。掌握这些技巧不仅可以在日常工作中节省时间,还能展示个人的数据分析能力。让我们充分利用Excel的强大功能,更高效地处理数字计算任务。