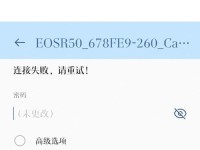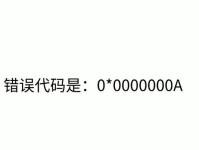随着电脑使用的普及,有时候我们会遇到电脑无法正常开机的情况,这时候我们可以利用U盘进行启动来解决问题。本文将为您介绍如何使用无法开机时的U盘启动,并提供了详细的步骤和注意事项,帮助您顺利解决电脑开机问题。

标题和
1.确认无法开机的原因

在使用U盘启动前,首先需要确认电脑无法开机的原因,例如硬件故障、系统问题等。
2.准备一台可用的电脑和一个空U盘
在使用U盘启动前,需要准备一台正常运行的电脑和一个空U盘,确保U盘没有重要数据。
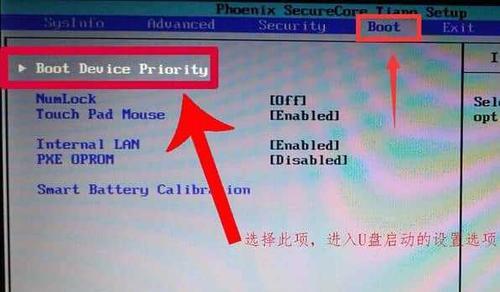
3.下载并安装U盘启动制作工具
在准备好电脑和U盘后,需要下载并安装一款U盘启动制作工具,例如"EasyBCD"或"Rufus"。
4.打开U盘启动制作工具并选择合适的操作系统
打开已安装的U盘启动制作工具,选择适合的操作系统版本,并确保选择了U盘作为启动介质。
5.开始制作U盘启动工具
点击制作按钮,程序将自动开始制作U盘启动工具。制作时间根据U盘的大小和计算机性能可能有所不同。
6.将制作好的U盘插入无法开机的电脑
制作完成后,将制作好的U盘插入无法开机的电脑的USB接口上。
7.进入电脑BIOS设置
开机时按下相应的按键进入电脑的BIOS设置界面,一般是"DEL"、"F2"或"F10"键。
8.设置U盘为启动优先
在BIOS设置界面中,找到启动选项,并将U盘设为第一启动优先级。
9.保存并重启电脑
在完成设置后,保存更改并重启电脑。电脑将从U盘启动。
10.进入U盘启动界面
重启后,电脑将自动进入U盘启动界面,选择合适的选项进入相应的操作系统环境。
11.修复或重新安装操作系统
在进入操作系统环境后,可以根据具体问题进行修复或重新安装操作系统。
12.注意事项
在使用U盘启动时,需要注意保证U盘的完整性和稳定性,避免在制作或使用过程中出现意外。
13.解决其他故障
如果U盘启动后仍然无法解决问题,可能存在其他硬件故障或软件问题,建议寻求专业人士的帮助。
14.防止未来出现开机问题
为了避免未来再次出现无法开机的问题,定期备份重要数据、更新系统和驱动程序是必要的。
15.
使用U盘进行启动是解决无法开机问题的有效方法,只需要准备一个可用的电脑和一个空U盘,并按照步骤进行操作即可。同时,我们还需要注意保证U盘的完整性和稳定性,以及定期进行数据备份和系统更新,以防止未来再次出现开机问题。
通过本文的介绍,我们了解了使用U盘启动解决无法开机问题的具体步骤和注意事项。在遇到开机问题时,我们可以尝试使用U盘启动来解决,以便顺利进入操作系统环境。同时,我们也要注意保护U盘的完整性和稳定性,并采取预防措施,以避免未来再次遇到开机问题。