在手机和相机的普及下,我们经常会拍摄大量照片来记录生活中的美好瞬间。然而,随着照片数量的增多,将它们全部导入电脑成为了一项繁琐的任务。为了帮助大家更快速地完成这一工作,本文将介绍一种简单操作、高效导入大量照片的方法。
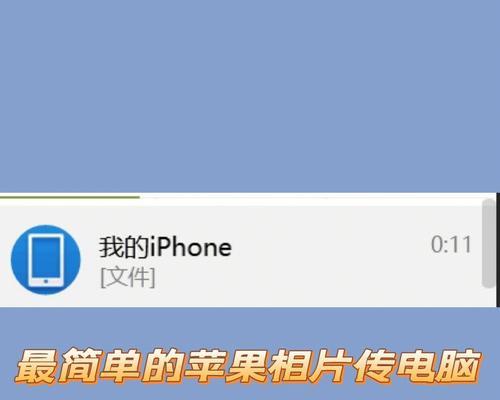
1.准备工作:检查设备连接
在将大量照片导入电脑之前,首先需要确保相机或手机与电脑通过USB线正常连接,并且设备已经开启。

2.打开文件资源管理器:探索存储设备
通过点击电脑桌面上的“文件资源管理器”图标,或者使用快捷键Win+E,打开文件资源管理器窗口。
3.定位存储设备:找到相机或手机
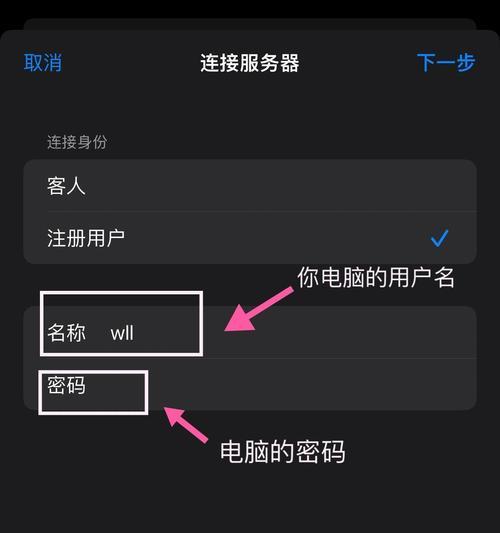
在文件资源管理器窗口的左侧导航栏中,可以找到“此电脑”或“我的电脑”选项。点击该选项,在右侧窗口中找到相机或手机的图标。
4.进入存储设备:双击打开相机或手机
双击相机或手机的图标,进入存储设备的目录。
5.选择照片文件夹:找到存储照片的文件夹
在存储设备的目录中,定位到存储照片的文件夹。这通常是一个以日期或其他标识命名的文件夹。
6.复制照片:选择照片并使用复制功能
在文件资源管理器窗口中,使用鼠标单击并选择需要导入的照片。右键点击鼠标,在弹出菜单中选择“复制”。
7.打开目标文件夹:定位到电脑中存放照片的文件夹
在文件资源管理器窗口左侧导航栏中,找到并点击“此电脑”或“我的电脑”选项。在右侧窗口中,找到存放照片的文件夹。
8.粘贴照片:使用粘贴功能将照片导入电脑
在目标文件夹中,右键点击鼠标,在弹出菜单中选择“粘贴”。等待一段时间,直到照片全部复制到电脑。
9.重复操作:继续导入其他文件夹的照片
如果还有其他文件夹中的照片需要导入,可以重复步骤5至步骤8,将这些照片一并导入电脑。
10.清理存储设备:删除已导入的照片
在导入完毕后,可以在存储设备上删除已经成功导入电脑的照片,以节省存储空间。
11.检查导入结果:确认照片完整性
在电脑中打开导入照片的目标文件夹,逐张查看照片以确保它们全部导入成功且完好无损。
12.备份照片:将照片复制到外部存储设备
为了避免意外数据丢失,可以将已经成功导入电脑的照片复制到外部存储设备,如移动硬盘或云存储空间。
13.整理照片:建立文件夹分类整理
对于大量照片,为了方便管理和查找,可以按照日期、主题或地点等方式建立文件夹分类整理照片。
14.定期清理电脑:释放存储空间
在导入大量照片后,应及时清理电脑中不再需要的照片,以释放存储空间,并保持电脑的良好运行状态。
15.导入完成:珍贵回忆永久保存
通过以上步骤,我们可以快速、高效地将大量照片导入电脑,确保珍贵的回忆瞬间永久保存下来,并方便随时回顾和分享。
通过以上简单的步骤,我们可以轻松地将大量照片导入电脑。这不仅帮助我们整理和管理照片,还能保护珍贵回忆,让我们的生活更加丰富多彩。记得定期备份照片,并清理电脑,以便释放存储空间和维持电脑的良好性能。

















