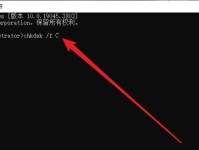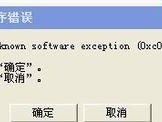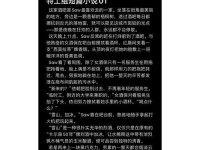随着科技的不断发展,Windows系统也在不断更新升级。Win8.1作为Windows系统的一个重要版本,为用户提供了更加快捷、稳定的操作体验。然而,许多用户在安装Win8.1时遇到了困难。本文将介绍如何使用U盘安装Win8.1系统,帮助读者轻松解决安装问题,提升电脑性能。

准备工作:获取所需软件和硬件设备
1.选择合适的U盘:推荐使用容量大于8GB的U盘,并确保U盘无重要数据。
2.下载Win8.1镜像文件:在微软官方网站或其他可靠渠道下载Win8.1镜像文件,并保存到计算机中。
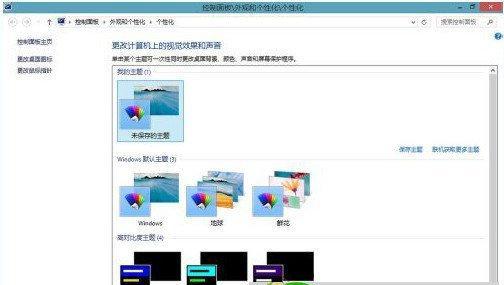
3.获取U盘安装工具:下载并安装一个可靠的U盘制作工具,例如Rufus等。
制作启动U盘:将Win8.1镜像文件写入U盘
1.打开U盘制作工具:双击打开已安装的制作工具,并确保U盘已插入计算机。
2.选择Win8.1镜像文件:通过制作工具的界面,浏览并选择之前下载的Win8.1镜像文件。
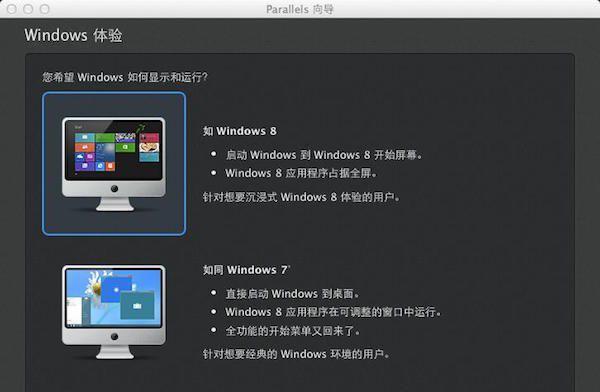
3.设置启动方式:选择U盘作为启动设备,并设置其他参数,如分区格式等。
4.开始制作:点击制作按钮开始将Win8.1镜像文件写入U盘,等待制作完成。
设置电脑启动项:修改BIOS设置
1.重启电脑:插入制作好的启动U盘后,重启电脑。
2.进入BIOS界面:在开机过程中按下相应的按键(通常是F2、Delete或F12)进入BIOS设置界面。
3.修改启动顺序:找到启动选项,将U盘设为第一启动项,保存并退出BIOS设置。
开始安装:按照提示安装Win8.1系统
1.重新启动电脑:保存并退出BIOS设置后,电脑将自动重启。
2.选择启动方式:选择UEFI模式或传统BIOS模式,根据计算机配置选择合适的模式。
3.进入安装界面:在电脑重新启动后,根据提示进入Win8.1安装界面。
4.设置安装参数:根据个人需求设置语言、时区、键盘布局等参数,并点击下一步。
5.接受许可协议:阅读并接受Win8.1的许可协议,点击下一步继续安装。
完成安装:等待系统安装和配置
1.等待安装完成:系统会自动进行文件复制、安装和配置过程,请耐心等待。
2.设置用户名和密码:根据提示设置管理员用户名和密码,以及其他用户账户。
3.选择网络设置:根据需要选择连接无线网络或有线网络,或选择稍后配置网络。
4.完成安装:等待安装和配置过程完成后,系统将自动进入Win8.1桌面。
驱动程序安装:更新电脑硬件驱动
1.下载驱动程序:根据个人电脑型号和硬件配置,访问电脑制造商官方网站下载最新的驱动程序。
2.安装驱动程序:运行下载的驱动程序安装文件,按照提示完成驱动程序的安装。
系统优化设置:个性化定制Win8.1系统
1.更新Windows系统:通过WindowsUpdate功能更新操作系统和安全补丁,确保系统处于最新状态。
2.安装常用软件:根据个人需求安装常用软件,如浏览器、办公软件等。
3.个性化设置:通过控制面板或设置应用程序,调整系统外观、声音、桌面背景等个性化设置。
4.安装防病毒软件:为了保护系统安全,安装可信赖的防病毒软件并及时更新病毒库。
数据迁移备份:将旧系统数据迁移到新系统
1.备份数据:将旧系统中的重要文件、照片、视频等数据备份到外部存储设备或云存储中。
2.迁移数据:将备份的数据复制到新系统中的合适位置,恢复个人文件和应用程序设置。
常见问题解决:解决可能遇到的安装问题
1.U盘无法识别:尝试更换U盘、重新制作启动U盘或检查BIOS设置。
2.安装过程中出错:根据错误提示信息,参考相关文档或向技术支持寻求帮助。
3.驱动兼容性问题:确保下载和安装最新的驱动程序,避免驱动不兼容导致的问题。
通过本文介绍的U盘安装Win8.1教程,读者可以轻松完成Win8.1系统的安装。合理的操作步骤和注意事项可以帮助用户顺利安装系统,并在安装后进行相应的配置和优化。希望本文对读者有所帮助,享受Win8.1系统带来的便捷和高效。